For documentation on the current version, please check Knowledge Base.
Asset Inventory Tutorial
This tutorial explains the typical workflow to use in Orbit MM Asset Inventory. It will guide you through the steps required to process and create new mobile mapping data, but for detailed explanation of each tool it is necessary to read the information on the Knowledge Database: http://www.orbitgt.com/kb/
Software : Orbit MM Asset Inventory 11.2.3
Software homepage: Feature Extraction Overview
Data : Generic , Gent, Belgium. Input data: Panoramic images (jpg), photo positions (csv), lidar data (las), ground control points (txt). Please copy the demo data provided to : D:\training\GENT
Necessary knowledge: Before starting working with the Asset Inventory it is advised to first understand how Orbit sees MM data and what kind of data can be used. For this please read:
• Understand Mobile Mapping data in Orbit
• Supported Resources for Mobile Mapping
Install and Activate
Detailed explanation: Orbit Desktop Installation
The first step is to install the software. This requires to register on orbit’s website and download the desktop product.
Installation is simple, it requires just to click the executable and a folder will be created by default in: C:\Program Files\, called Orbit GT containing separate folders for each Orbit product. Also, a desktop shortcut will be created, and by opening it, you will be prompted to enter your activation key. If you didn’t already received one, you can submit a request and you will receive it.
This requires outbound internet connectivity, for more details read: Orbit Online License Activation
Sample Data
Sample data used in this tutorial can be downloaded from :
Import, Optimize and Manage Mobile Mapping Resources
MM Data Preparation and Import templates
Detailed explanation: MM Data Preparation and Import Templates
You can bring your mobile data into Orbit by using Templates. An Orbit import template is a predefined set of configurations, containing all technical details of the mobile mapping system. A template is exactly configured according a given vehicle setup, used sensors and available resources. This technique simplifies and standardizes the workflow to import a well known set of mobile mapping resources.
On the above KB page you will file a list of available templates for download. After the download the template must be unzipped and copied to the Orbit installation folder : <Orbit installation directory>client/program/ext/mobile_mapping/project/template/
There are two kind of templates: generic templates and vendor adapted templates, for each type, in the above KB page you will find in the table a link to a page that describes exactly how the data should look, called “Prepare MM Data…..”
The generic templates are designed to be used for data exported from any mobile mapping system with minimum customization. You have available for download generic templates for only Lidar data or only imagery or both, and different templates if you use data in a geographic coordinate system or in a projected CRS. Be careful , your data format must match exactly the formats explained in detail in : Prepare MM data Generic Import
In the vendor adapted section of the table you will find templates for the main systems on the market. You can download the appropriate one for you and read in the “”Prepare MM Data….” How the data should look. For example, for data exported from a Leica system, you should read: Prepare MM Data Leica
Templates can be also adjusted to suite your data, but this requires more knowledge, or new templates can be created by the Orbit Support team.
In our training scenario, we will use the Generic_ LiDAR Pano template provided in the sample data, so please copy it to the Orbit installation location mentioned above.
Runs
Import MM Data in Orbit
Detailed explanation: Import Mobile Mapping data in Orbit
The next step is to import your data into Orbit, and the procedure can be summarize like this :
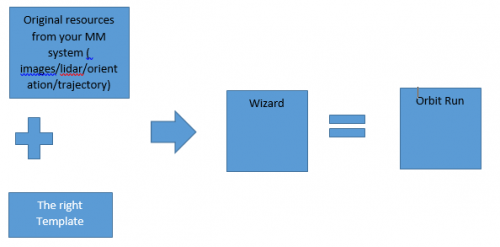
To start the import procedure, go to:
![]() Procedures > Administration > Mobile Mapping > Import Run
Procedures > Administration > Mobile Mapping > Import Run
The import is based on two wizards, and by following the steps in them ( explained in detail on the Kb page mentioned above) you wull be able to bring all your data into an Orbit structure.
The first wizard creates the run definition, you must choose a unique name for your run, the template you want to use and a destination folder where your data will be stored.
In our training, we can use the following:

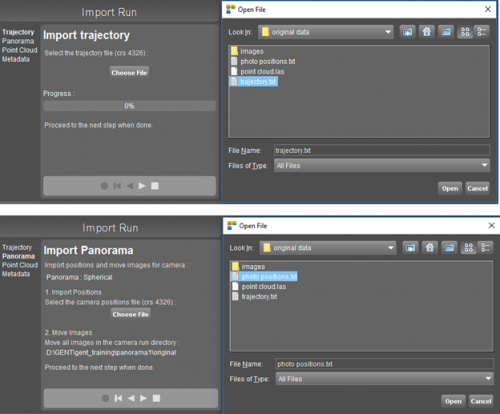
The second wizard is dedicated to importing your resources. Based on the template chosen, the following items might be imported:
• Trajectory – choose the trajectory file
• Panorama – choose the photo positions file and move images to the directory shown in the wizard
• Pointcloud – choose the lidar file
• Metadata – complete some information, optional
In our case, we will choose:
Don’t forget to move jpg images from D:\GENT\ORIGINAL DATA\original data\images, to the exact folder mentioned in the capture above.
After all steps are done, press finish.
If the import is successful, the imported resources will be displayed in the dataset list, and the photo positions on the map. To see the resulting run folder structure and files you can go via Windows to the location where you saved the run, in our case: D:\GENT\gent_training
Manage MM Runs
Detailed explanation: Manage your Mobile Mapping Runs
We have our data imported, but there are other operations that can be applied to runs in Orbit :
• Open Run – if you have already imported a run you can open it anytime with this procedure
• Add Run - if you have removed a run you can add it again
• Edit Run – you can edit a run ,by changing only one resource; for example you added on import the wrong pointcloud file. By simply choosing a new pointcloud file, your run will be updated
• Remove Run – if you think that you don’t need a run any more , you can simply remove it. The data will not be erased, only the run will no longer appear in the list of available runs.
All this can be started from :
![]() Procedure > Administration > Mobile Mapping >
Procedure > Administration > Mobile Mapping >
All are based on very simple and intuitive wizards. Please try to play with the run created before and remove it, add it again or edit one of the resources to see what happens.
Also from the same location, there are other options available :
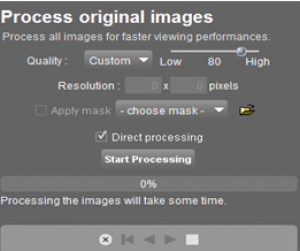
• Process imagery
Detailed information: Process MM Imagery
You can work in orbit with any forma of supported images, but for better performance, especially for publishing MM data, it is advised to process your imagery into an orbit native format.
In our case we will process the .jpg images into .omi – Orbit Multiresolution Images.
Again it is a simple wizard, you just have to set the quality of your .omi result or the resolution. It makes no sense to process at higher quality then the input images. Usually, an 80% quality is more than enough. In our case:
It takes some time to process imagery, so if you have a huge number you can disable the Direct processing and process with Task manager over night for example.
The results will be found in : D:\GENT\gent_training\panorama1\processed
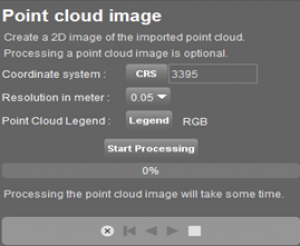
• Process Point Cloud Image
Detailed information: Process Point Cloud Image
This procedure allows you to create a 2D ortophoto from the pointcloud, topview. It is useful for digitization or if you don’t have a reference map .
Again it uses a simple wizard where you can set the CRS, the resolution and the legend of the pointcloud. In our case:
The result will be added to the dataset list.
Projects
Detailed information: Manage your Mobile Mapping Projects
Sometimes, you have a huge volume of data, multiple runs. It might be necessary to group this runs in a logical manner, and this logical way is by projects.
A project is a list of mobile mapping Runs, a logical grouping without data duplication, for which permissions can be set. All included Runs must have similar structure of resources and coordinate system.
Projects don’t contain the physical data, they are only pointers to a list of Runs known by Orbit. Runs can belong to multiple projects. If Runs are imported correctly, there are no limitation on volume nor size of Projects. Theoretically there is no limitation on the number of Runs combined by one Project. So, is your decision what runs you will include in a project. For exampleyou can group by geographical area, mapping project, date or year. The main advantage is that all your runs will be displayed together on the map.
The operations applicable to projects are similar with the ones for runs.
•Create Project
![]() Procedures > Administration > Mobile Mapping > Create Project
Procedures > Administration > Mobile Mapping > Create Project
•Edit Project
![]() Procedures > Administration > Mobile Mapping > Edit Project
Procedures > Administration > Mobile Mapping > Edit Project
•Remove Project
![]() Procedures > Administration > Mobile Mapping > Remove Project
Procedures > Administration > Mobile Mapping > Remove Project
•Open Project
![]() Procedures > Mobile Mapping > Open Project
Procedures > Mobile Mapping > Open Project
•Close Project
![]() Procedures > Mobile Mapping > Close Project
Procedures > Mobile Mapping > Close Project
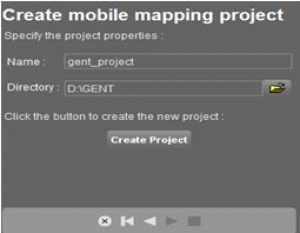
Let’s try now to create a project. We only have one run, so it’s not the best example, but the procedure is the same. Simply initiate the Create Project procedure, choose from the list the runs you want to include in the project. In the next wizard choose the name and location, like this:
The project will be created and loaded. If we would have more runs, all off them will be displayed. In the Gent folder anew folder named gent_project will be created that links the project with the phisical data in the run directory. Please try the other options availabe, to edit, close or open a project. The action is similar as for runs.
Use Mobile Mapping data
Now, that we have our data imported, we will want to open some MM Views in order to navigate through the data, check it or make measurements.
Open and Navigate through images and point cloud
Open MM View from Map
Detailed information:Open Mobile Mapping View from Map
To achieve this we have to go to:
![]() Tabs > Mobile Mapping > Top Toolbar > Open View
Tabs > Mobile Mapping > Top Toolbar > Open View
The “Open View” function, operated by the left mouse button, makes it possible to open one ore more mobile mapping views by indicating a position on the Map. The active “Open View” function is indicated as “Place Point” in the map status bar and the appearance of the mouse pointer as “Cross” when hovering above the map. A newly opened view is always opened with a field of view equal to 90 degrees.
There are several ways of opening a view, described in detail in the KB page accessible by the link above.
To close a single mobile mapping view hover above and click on its reference number in the mobile mapping view sidebar. Close all views via the according “Close all” button in the mobile mapping view top toolbar.
Please try to open views on our run using the described ways.
Navigate on mobile mapping image view
Detailed information: Navigate on mobile mapping image view
By accessing the link above you will find a description of each type of mouse click action and the resulting navigational behavior.
Please try to accommodate yourself with navigating on MM views.
Navigate in MM 3D Point Cloud View
Detailed information: Navigate in mobile mapping 3D point cloud view
By accessing the link above you will find a description of each type of mouse click action and the resulting navigational behavior. Please note that to navigate through the 3D point cloud some mouse actions are different than the ones used to navigate on MM views.
Please try to accommodate yourself with navigating on 3D point cloud view.
Mobile Mapping Top and Side Toolbar
Detailed information: Mobile Mapping Top and Side Toolbar
Let’s see next what options we have to customize the display on MM views.
All tools are grouped on the left side and top of the view, in two tollbars. Please see the detailed description of each icon by accessing the link above. Pay particular attention to the ways you can change the presentation of the pointcloud, detailed informations here: Point Cloud View and Restriction Settings on Mobile Mapping Views
Try to play with each function in order to get familiarized with them.
Measure
Detailed information: Measurements on Mobile Mapping Views
One of the most important functionalities of orbit software is the ability of making measurements directly on MM images and pointcloud. So, next we will see how we can measure and what types of measurements we can do.
To start measuring go to :
![]() Tabs > Mobile Mapping > Opened View > 1st View Side Toolbar > Measure icon
Tabs > Mobile Mapping > Opened View > 1st View Side Toolbar > Measure icon
The following window will appear:
As you can see there are a lot of measure functions. For a detailed explanation of each one please see: Map 3D Measurements
There are two modes to measure : using pointcloud or measure using triangulation. You can choose the mode by enabling or not the “Use point cloud” option.
A point cloud resources must be available for at least one of the currently opened views to enable the option “Use point cloud”. If there is no point cloud resource available for any of the opened views, this checkbox will be disabled. In case the option is enabled and a measurement using point cloud is done within a view without point cloud the message “No point cloud available for this image.” will be shown.
In theory, measurements using the pointcloud are more exact. You don’t need to have the pointcloud visible on the view to measure based on it; as long the option “use point cloud” is enabled the point cloud is behind and measurements will be based on lidar points spatial position.
For detailed information about measuring using the pointcloud see: Measurements with a single click using Point Cloud
For example, let’s measure a distance on one MM view in our run. Your result should look similar to:
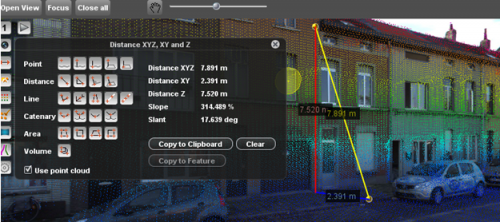
Please try to measure some points, distances, lines, areas or volumes on our run.
For detailed information about measuring using triangulation see: Measurements via triangulation using 2 images
The same measurement using triangulation.

Please try to measure some points, distances, lines, areas or volumes on our run using triangulation.
Another important topic on measurements is about the 3D Hover. See detailed information about the 3D hover on: Preferences of 3D Hover
The 3D Hover (“yellow puck”) represents the on the fly detected 3D surface around the position of the mouse pointer. The hover is based on screen pixels within the given query “Search Radius” for which a coordinate is known. A pixel coordinate can be derived from any visible dataset object from point cloud, vector or image resources. Overlays are not taken into account. If, given the 3D Hover Query settings, no 3D surface can be detected around the mouse pointer position as seen from the current 3D view point, no hover will be displayed no 3d coordinate measurement will be possible.
There are 3 measure technique to be used for measurements. You can choose the technique from the 3D Hover preferences:
![]() Main Toolbar > Preferences > 3D Hover
Main Toolbar > Preferences > 3D Hover
• Closest Point - the coordinates of the closest lidar point will be the coordinates of our measurement
• Flat Surface Intersection (default) – the hover will try to detect a flat surface intersection and this coordinate will be taken into account
• Ridges and Corners Intersection- it will try to detect where a ridge or a corner is located and take it’s coordinates as base for our measurement
You can chose the proper technique for a measurement based on the object you are trying to measure and on pointcloud density.
For example, on a dense pointcloud junction between the street and the sidewalk is best measured using the ridge detection or the flat surface intersection. Or, in the same dense pointcloud, a point representing a manhole can be easily measured using the closest point. The same manhole , in a sparse pointcloud will be measured using flat surface intersection, because the closest point might be far from the actual position… and so the error big.
The final topic on measurements is about saving your measurements. A measurement is only that, the area you drawn for example will disappear as soon you start another measurements. But sometimes we need to keep all measurements as objects or to at least keep the results.
For this in the Measurements Window above you can observe two important options :
• Copy to clipboard: will copy the results of your measurements to clipboard , from where you can paste them in a document for example. For example bellow the copied results of our last measurement
Distance XYZ Distance XY Distance Z Slope Slant Error 8.037 3.160 7.390 233.858 23.152 0.008
• Copy to feature: the measurement will be copied as a vector object in a dataset. A dataset of the same type must be available in the dataset list ( point, line, area), it must be the selected dataset and must be recordable.
As an exercise, please create a new line dataset. This can be done from the dataset list
For detailed information about creating new datasets see: Create New Vector Dataset
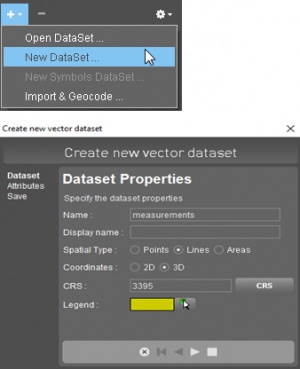
Save the dataset in the Gent folder, and make it recordable. For detailed information regarding datasets& dataset list see: Dataset Operations and Indicators in DataSet List
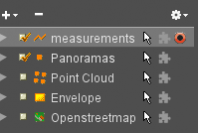
Finally, press “Copy to feature” and your measurement will be saved in this dataset.
Overlay vector
Detailed information: Vector Overlays on Mobile Mapping Views
You might have some vector resources from the area of your MM run, from external sources or from your measurements, that you want to see in your MM view.
Any 2D or 3D supported vector resource can be overlayed on mobile mapping images or 3D point cloud view. Images and raster resources cannot be overlayed. To overlay a dataset special attention is required to the dataset coordinate reference system, structure definition and legend.
For this there are two options:
![]() Dataset List > Dataset Context Menu > Display in Mobile Mapping
Dataset List > Dataset Context Menu > Display in Mobile Mapping
![]() Dataset List > Dataset Indicators > Extension Indicator
Dataset List > Dataset Indicators > Extension Indicator
You can set the preferences of the overlays from the MM view sidebar.
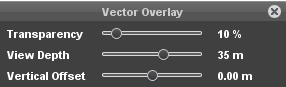
Pay special attention to the vertical offset. To display a 2D dataset in a 3D environment, a reference ground Z value is calculated for each 2D object vertex. The vector overlay vertical offset is only applied on 2D objects. The height (Z coordinate) of 3D objects will be respected as is. If a 2D datset is set incorrectly as a 3D structure, the Z value (=0) will be respected as is. Most probably these objects will not be visible because of displayed far below reference ground level of the 3D mobile mapping resources.
In our case, in the sample data we have (D:\GENT\ORIGINAL DATA\reference data) several vector files.Take for example the “curbstone.ovf” file and simply drag and drop it on the map. Make it visible :
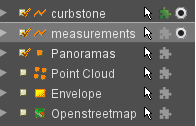
Now, you should see the vectors displayed on the MM view:

Manage Asset Inventory Themes
Detailed Information: Manage Asset Inventory Themes
A theme is a special dataset available via the Asset Inventory procedures. To edit the dataset spatial, attribute or layout component, see Dataset Properties.
Adding a dataset as new theme or removing a theme should be done only using the procedures as described below.
Practically, using themes is the best way of creating new vector data from your existing MM Data.
Create New Theme
The procedure can be started from:
![]() Procedures > Administration > Asset Inventory > Create new theme
Procedures > Administration > Asset Inventory > Create new theme
The procedure is similar to Create New Vector Dataset, but it will create a Theme, which is a special dataset.
Complete the information required in the wizard by specifying the dataset properties ( name, spatial type, CRS, legend ) Enter a clear and unique name. Pay atention to the fact that a theme can have only one spatial component ( points, lines, areas). The CRS and the legend can be edited at a later time. Orbit advises to do your data production in the same coordinate system as your mobile mapping data. If required theme can be exported to any coordinate system. This workflow avoids coordinate transformation at time of production.
On the second window of the wizard, complete the information about the new theme's attributes.Add your attributes one by one, there is no limits on the number of attributes.
Set the attribute data type or attribute rule, more information read Dataset Structure > Rules.
Later you will able to edit the attribute component via the “Dataset Properties” > “Dataset Structure” window.
Let's try to create some themes from our data. We will create a point theme, a line theme and an area theme.
First, le's create a point theme for the poles in our area. For this start the “Create new theme” procedure. It consists of two wizards that we have to fill in. In the first one we will have something similar to:
In the second one, we create the attributes for our theme. We will create three attributes, a simple one that has to be filled by the operator each time a new object is createdd; an atribute based on a valuelist; and one based on a formula that will be automatically completed by the software for each object.
- numbering: simple attribute, press “+” to add it
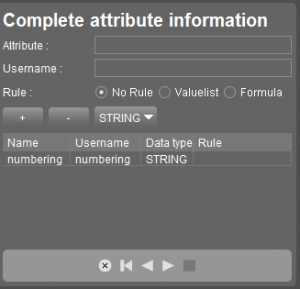
- type : based on a value list. Create the valuelist like in the screenshot and add it
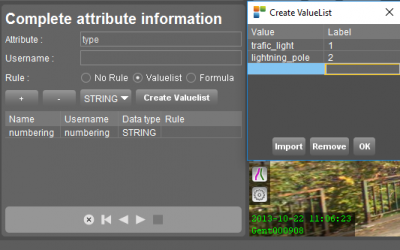
- height : based on a formula, please choose the formula in the screenshot. Attribute formulas explained here: Attribute Formulas
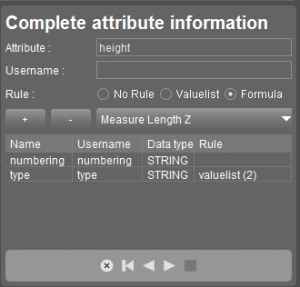
Press “Create” and your Theme is ready to populate.
Secondly, let's create a line theme for the street borders.Again the two wizards shouls be completed in a similar way, three atributes ( first no rule, second with value list - left and right, and third based on formula Measure length XY):
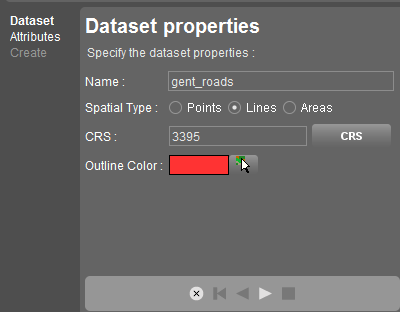
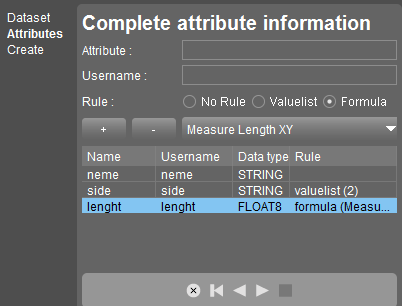
Last, but not least an area theme: gent_public_constructions, for bus stations, kiosks, other constructions in the public domain ( not buildings). Two attributes, one with value list - type ( bus station, street commerce, others ) and one based on formula: Measure Area XYZ.
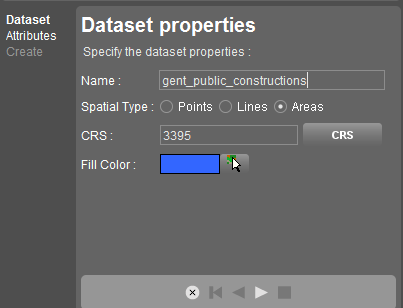

Remove Theme
Sometimes you may want to completely remove an inventory.
Accesibile from:
![]() Procedures > Administration > Asset Inventory > Remove Theme
Procedures > Administration > Asset Inventory > Remove Theme
Follow the wizars by chosing the theme you want to remove from the list.
Be carefull, the dataset, theme and associated inventory database will be removed!
Export Inventory Theme
Sometimes, you'll need to export your data to other formats.
Accesibile from:
![]() Procedures > Administration > Asset Inventory > Export Theme
Procedures > Administration > Asset Inventory > Export Theme
Select the required inventory Theme from the drop-down list. Only the Inventory Themes that are available in the current workspace will be available from the drop-down list. Also choose the CRS for export, file format and destination.
Import Inventory Theme
The administration procedure “Import Theme” allows the Orbit administrator to import an existing vector resource to start a new Inventory Theme.
All supported vector resources can be used for import and to start a new theme.
![]() Procedures > Administration > Asset Inventory > Import Theme
Procedures > Administration > Asset Inventory > Import Theme
Follow the wizard by completing the requested information ( name of the resource - by browsing to the location of the theme and name of the newly imported theme; CRS for the resource and the desired CRS of the theme.
Pay attention, if an Orbit Vector file was selected that contains more than one data Model, a pop-up window will appear to select exact one of the models. A Theme can have only one Model. Read more about multi Models and the Orbit dataset structure : Vector dataset structure concepts
When Exporting and Importing Orbit inventory Themes with the Orbit AIM Standalone, the inventory Object ID is preserved. This makes Theme and data exchange easy.
Let's try to import a Theme.
In the Reference Data folder provided, you will find a file “manholes.shp”, your import wizard should look like:
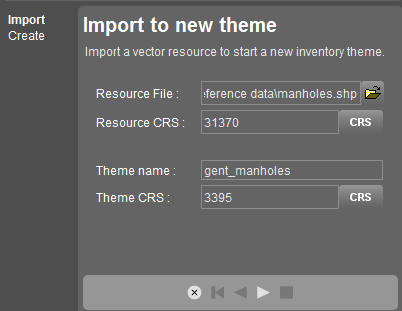
The result will be added to the Dataset List, and can be visualized on the map.
Manage Themes
The administration procedure “Manage Themes” is designed to worked with the already available themes. It makes possible to enable or hide existing inventory themes in the current workspace.
![]() Procedures > Administration > Asset Inventory > Manage Themes
Procedures > Administration > Asset Inventory > Manage Themes
As soon as a Theme has been flagged it will be visible in the datasetlist and it can be used from the Asset Inventory procedures.
Add and Edit inventory items
We have created our Themes, it is time to populate them with objects.
Add inventory item
Detailed information: Add inventory item
The asset inventory procedure “Add inventory item“ allows the Orbit operator to create and document new objects in one of the available inventory themes.
This “Add inventory item” procedure makes it possible to document extracted features. The ”Add inventory simplified“ procedure is designed especially to accelerate feature extraction. Advantages of this add item procedure :
- One single step to select theme, perform measurement and complete attributes.
- Snapshots of the mobile mapping views used while measuring are automatically linked to the extracted object.
Start the procedure from:
![]() Procedures > Asset Inventory > Add inventory item
Procedures > Asset Inventory > Add inventory item
Let's add some poles first. We start the procedure, in the first wizard we choose the theme poles_gent.In the second wizard we have the option of drawing on the 2D Map or on the MM Views. We will concentrate on drawing on the MM views, for drawing on the map canvas, see: Add Inventory Item : Draw on Map To draw on the MM View, first get your object into focus.

Geometry Choose the measure function you want to use, and measure the object accordingly. In our case, because we need the height as an atribute, we will choose the fourth measure function “Point height to horizontal reference plane ”. This will give as the pole position and it's height filled in automatically. For detailed information about each tool , please see: Map 3D Measurements
Information Complete the attributes. Numbering must be completed by you each time, type- please selct it from the list, and height is automatically filled in using the chosen formula.

Photos A snapshot image of the object is automatically saved. You can add others or delete it.
Documents You can attache documents related to your object, for example in the case of our pole a technical paper about this traffic light.
By pressing next object, your inventory item will be saved in the theme
Please pay atention:
- use point cloud must be flagged on if you want your measurements to take advantage of the point cloud, if not triangulation will be used. Please see detailed information : Measurements on Mobile Mapping Views
- try to measure from the closest photo position to the object, and with a perpendicular as possible view to the object in order to minimize errors.
- choose the appropriate 3D Hover Settings, please see: Preferences of 3D Hover
Please try to measure multiple poles and complete the attributes, in order to get familiarized with the procedure.
Let's now add an item in the line theme. So restart the wiward and choose the “gent_roads” theme. Choose for example the first measuring tool, “Poly-Line measurement”, focus on one part of the road and start drawing. Your object should look similar to :
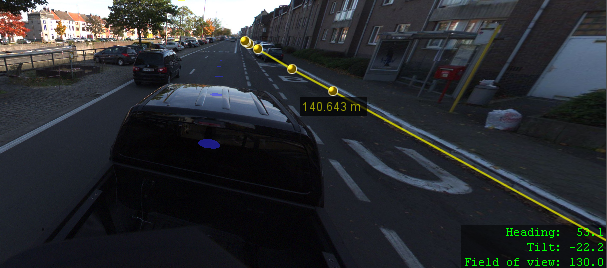

Pay special attention :
- Pressing “Shift+Click” somewhere on the road in front, moves the view to that location. This can be done while measuring, so it helps drawing long elements without stopping them
- Pressing on a Photo Position moves the view to that Photo Position, while measuring also.
- You can edit the vertexes while drawing an object. Once a measure function is activated or at completing the measurement the appearance of the mouse pointer indicates a coordinate can be added, replaced, removed or inserted :
- Left click elsewhere : add new coordinate for ongoing measurement according the 3D Hover preferences.
- Left click measured segment : insert additional coordinate on the connecting segment between two measured coordinates
- Right click measured coordinate : delete this coordinate
Please try to measure as much as possible the two sides of the road.
Finally, let's measure some areas. Chose the theme “gent_public_constructions”, and focus on the bus station at the begining of the run on the right side. You can chose the “frre area” tool or like in this case the ”“ horizontal rectangular area ”.
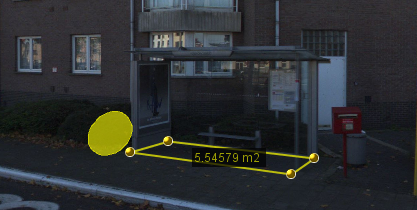

Also, if for example you want to extract the top of the bus stop, you have the option of measuring on the 3D Point Cloud. The procedure to follow is the same, you just measure on 3D. The result will be :
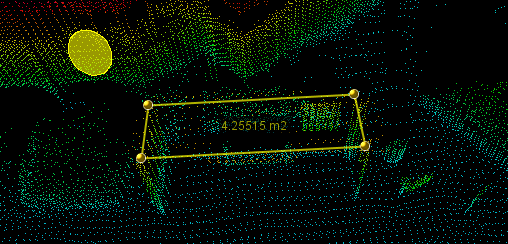
Please try to extract more area objects in this theme.
Add inventory simplified
Detailed information: Add inventory item simplified
This “Add inventory simplified” procedure is designed especially to accelerate feature extraction. If the Add Inventory item procedure offers the possibility to extract very complet objects, the Add Inventory simplified is all about speed and productivity. Advantages of this simplified procedure :
- One single step to select theme, perform measurement and complete attributes.
- Snapshots of the mobile mapping views used while measuring are automatically linked to the extracted object.
Start it from:
![]() Procedures > Asset Inventory > Add inventory simplified
Procedures > Asset Inventory > Add inventory simplified
So, based on a simpler wizard, let's create some objects in our theme using this procedure.. The first thing we observe is that the selected theme in the Dataset, automatically apears selected in the wizzard, so no need to change it. We immediately select the measuring tool we want to use and draw the object . le's measure this time the top of the pole, for this use the last measurement tool “Point height to horizontal reference plane”.
What else we observe, is that after measuring, in the right an attribute window appears and we can complete the attributes on the spot.
And with this, we can press “Next Object” and we move on. Your result should look like:
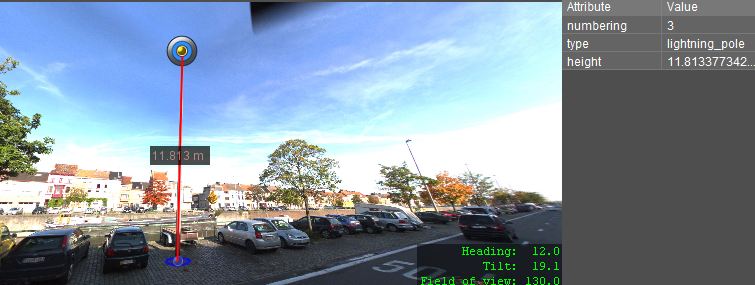
Please try to add more objects to all three themes created using the simplified procedure.
Pay attention: The "Extract objects" procedure is equivalent to the “Add Inventory simplified” procedure, and is available from:
![]() Procedures > Feature Extraction > Extract Objects
Procedures > Feature Extraction > Extract Objects
Edit Inventory Item
Detailed information: Edit or Remove inventory item
Sometimes you will want to make some changes to the objects you added, maybe change their position or attributes.
You can do this from:
![]() Procedures > Asset Inventory > Edit inventory item
Procedures > Asset Inventory > Edit inventory item
Select one object on the map canvas
To edit an inventory item one single inventory object needs to be selected.
Depending the current selection there is a slightly different behavior :
- There are no inventory items selected
A theme can be chosen from the drop-down list. The corresponding dataset and select function will be activated, ready to select one item. - There is already exactly one inventory item selected
The Edit procedure will start, the selected item can be modified. - There are multiple items selected
A message will be displayed in order to select only one object.
A theme can be chosen from the drop-down list. The corresponding dataset and select function will be activated, ready to select one item.
Edit the object, photos and documentation. The same wizard as for Add Inventory Items will appear, so you can change only what you desire - you can modify the geometry, the attributes, photos or documents attached.
Pay atention to:
- It is possible to edit the object vertices from an inventory item both on the Map or on Panoramas. The appearance of the mouse cursor will change to indicate that one can move (click and drag) the vertex point.Inserting new vertices is possible on the Map, but not yet on the Panorama. We planned this for a feature update.
- When editing or inserting vertices of 3D objects (drawn on Panoramas or in 3D View) on the 2D MapCanvas, Orbit will re-use the Z from the previous object vertex. Completely new objects will have no Z value (Z = 0)
- Only one inventory item can be modified at the same time using the “Edit inventory item” procedure. You can use the apply all edit function from the Object Inspector to modify one single attribute for multiple selected objects from the same inventory theme : Object Inspector > Object Focus > Editing Object Attributes
Please try to modify some objects using this procedure.
Remove Inventory Item
Detailed information: Edit or Remove inventory item
If you want to remove items from one of the themes you have to go to:
![]() Procedures > Asset Inventory > Remove inventory item
Procedures > Asset Inventory > Remove inventory item
The workflow is simple, based on a short wizard, all you have to do is:
- Select one or more objects from the same Theme on the map
A theme can be chosen from the drop-down list. The corresponding dataset and select function will be activated, ready to select one or more items. - Remove selected items
Only if more than one item is selected an additional security conformation needs to be applied.
Pay attention:
- Where as the Edit inventory item procedure can be used for only one item at the same time, it is possible to remove more than one items at a time. When multiple items are selected an additional confirmation will be required to remove all items.
- Remove item will remove also the documentation - attributes, snapshots, documents
View ans Search inventory items
Detailed information: View and Search inventory items
At one point you will have a multitude of objects in a multitude of themes, that will make identifying and searching a problem. So, to make it possible, the Asset Inventory Tab is the solution.
![]() Tabs > Asset Inventory
Tabs > Asset Inventory
Inside the main Tab, for sub-tabs can be found
- find - after choosing a Theme, a list of objects in that theme will be shown. You can restrict the list by any attribute value, in order to find only the objects you are interested in. Press “Make list”, and the restricted list will be displayed.
Let's try to find only our Lightning_pole objects. Your Tab should look like this:

By selecting one object and pressing “Show on map”, the Map canvas will focus on the selected object.
- information - shows detailed information about the selected object
- photos - shows the snapshot photo of the object. Click right and you have the possibility to open it in an external viewer
- documents- shows all documents linked to the object during the “Add inventory item” procedure


