For documentation on the current version, please check Knowledge Base.
Measurements on Mobile Mapping Views
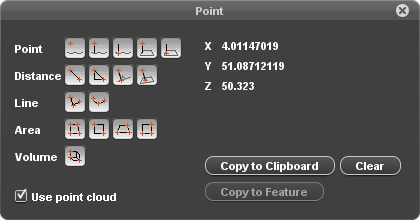
This page describes the Orbit desktop “Mobile Mapping Measure” window and how to perform a mobile mapping measurement.
For Orbit's generic 3D Measure capabilities, see Map 3D Measurements.
![]() Tabs > Mobile Mapping > Opened View > 1st View Side Toolbar > Measure icon
Tabs > Mobile Mapping > Opened View > 1st View Side Toolbar > Measure icon
This measure window gives access to all available measure functions that can be done on the mobile mapping views.
Measure Mode
Use point cloud
Mobile mapping measurements can be done with a single click using point cloud or via triangulation using two images.
Indicate the desired measure mode via the “Use point cloud” checkbox to use point cloud (checked) or to measure via triangulation in 2 views (unchecked).
Information about the measure techniques and point cloud hover settings :
A point cloud resources must be available for at least one of the currently opened views to enable the option “Use point cloud”. If there is no point cloud resource available for any of the opened views, this checkbox will be disabled. In case the option is enabled and a measurement using point cloud is done within a view without point cloud the message “No point cloud available for this image.” will be shown.
Measure Functions
For full explanation of all measure functions, see Map 3D Measurements.
How to measure on Mobile Mapping View
This paragraph is a tutorial on doing a mobile mapping measurement.
Get object in view
Zoom, pan and navigate in the mobile mapping view to get the desired object in picture and open the measure window.
See Navigate on mobile mapping image view and Navigate in mobile mapping 3D point cloud view.
Specify measure mode
Indicate the desired measure mode via the “Use point cloud” checkbox (flagged) to use point cloud or (not flagged) to measure via triangulation in 2 views.
Specify measure function
Activate the desired mobile mapping measure function with a single left click on the corresponding icon in this “Measure” window.
The appearance of the mouse pointer when hovering above a mobile mapping view indicates a measure function is activated.
Measure object
Measure the object conform the used measure mode and measure function as described above.
Some general guidelines :
- All coordinates of a single measurement must be completed within one mobile mapping view. A mobile mapping view is identified by the view reference number.
- Within the mobile mapping view all zoom, pan and navigate functions remain available. It is no problem to navigate through multiple images or to change the view while measuring.
- A single left click within a mobile mapping view will be detected as measurement.
A left click-and-drag can be used to pan or rotate and will be ignored as coordinate measurement. - Mobile mapping measure functions remain active after finishing the measurement, allowing you to restart the same measure function directly again.
Stop measurement
Most measure functions do have a well known number of coordinates. These measurements will be finished automatically as soon the number expected measurement coordinates is completed.
Only for the “Free Line” and “Free Area” functions, the number of measured coordinates is not defined beforehand. Finishing the free line and area measurement is slightly different depending the measure mode.
- When measuring using point cloud these measurements can be ended by (a) a double left click or (b) a right click > “Stop measurement” once, respectively, at least 1 or 2 coordinates are measured. The ended position will be added as last measurement coordinate.
- When measuring via triangulation the free line and area measurements are completed as soon, respectively, at least 2 or 3 coordinates are measured correctly. Double left click or the right click context menu cannot be used to finish the measurement.