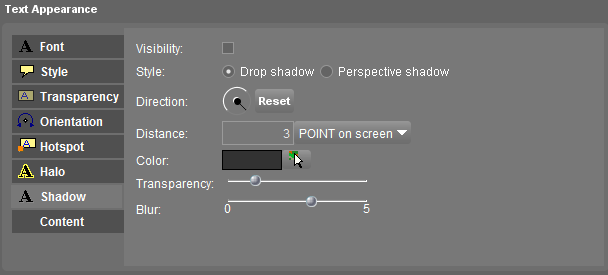For documentation on the current version, please check Knowledge Base.
Labeling
Labels and PieCharts are the Legend Layout Component.
![]()
Right-Click on the dataset in the Dataset List: Context Menu > Dataset Properties > Legend and Labeling > Labeling
Overview
| Labels | |
|---|---|
| Label Setup | Choose the attribute to be labeled. Resolve collisions or activate dynamic positions. |
| Text Appearance | Change the settings that specify the appearance of labels |
Label Setup

| Label Setup | |
|---|---|
| Show the Labels | Tick to activate the labels. |
| Resolve Collisions? | Tick to resolve collisions. |
| Dynamic Positioning | Tick to activate dynamic positioning. |
| Label this value | Select an attribute to label. |
Note: When an attribute is chosen to be labeled, only the first value will appear. Some dataformats such as OVF can have more than one values, a shapefile can only contain one.
Resolve Collisions
Some labels will disappear to improve the readability of the text.
| Resolve Collisions? = False | Resolve Collisions? = True |
|---|---|
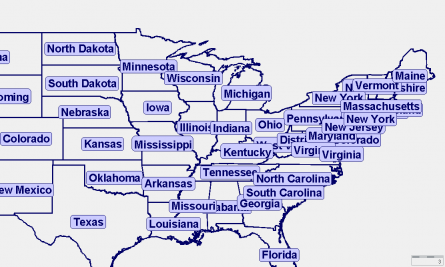 | 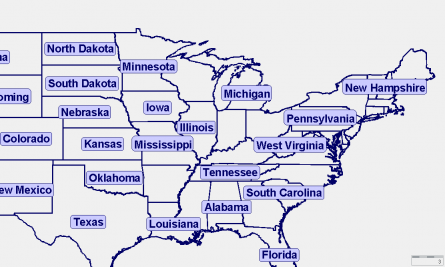 |
Dynamic positions
Some labels will be displaced from their original position (see Hotspot) to fit within the mapcanvas. Dynamic positions are visible for objects that are not completely lying within the mapcanvas.
| Dynamic Positions = False | Dynamic Positions = True |
|---|---|
 |  |
Text Appearance
| Text Appearance | ||
|---|---|---|
 | Label Font | Choose the label font and font style (bold or italic). |
 | Label Style | Labels displayed as plain text or text in a box. |
 | Label Transparency | Set the transparency of the labels. |
 | Label Orientation | Choose the orientation: absolute (horizontal) or relative. |
 | Label Hotspot | Set the position of the label compared to the center of the spatial object. |
 | Label Halo | Add a margin to the label text to improve the readability of the text. |
 | Label Shadow | Project a shadow from the label |
 | Label Content | Display an image url as label or set the amount of decimal values to numerical attribute values |
Label Font
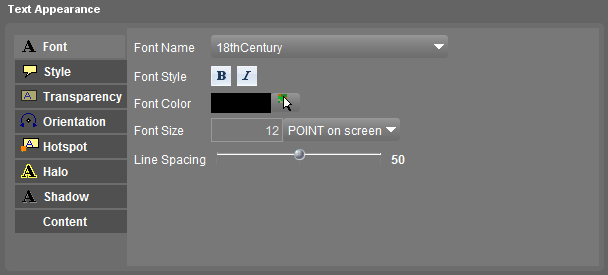
| Label Font | |
|---|---|
| Font Name | Select a font. |
| Font Style | Select a font style (plain, bold, italic, bold-italic). |
| Font Color | Choose a color for the label text. |
| Font Size | Enter a font size and select a size unit. |
| Line Spacing | |
Font Name
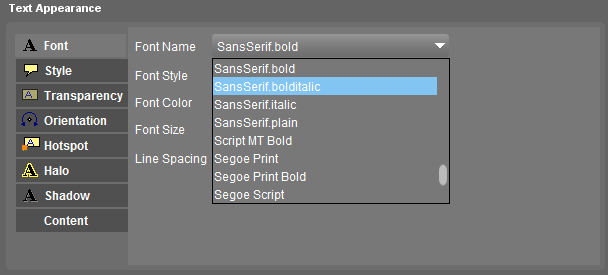
The available fonts are those which are incorporated within the operating system.
- Windows: Control Panel > Fonts
- Mac: Font book
Consequently the use and visibility of fonts is depending of the used operating system.
Font Style
The Font Styles are:
- Plain
- Bold
- Italic
- Bold-Italic
Label Style
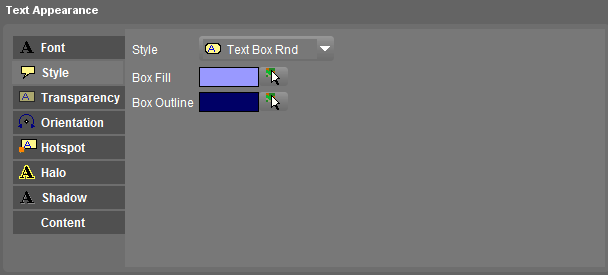
| Label Style | |
|---|---|
| Style | Select a text frame style (text, text box (round), text callout (round). |
| Box Fill | Choose a fill color for a text box or text callout using the Color Picker. |
| Box Outline | Choose an outline color for a text box or text callout using the Color Picker. |
Note: When Text is selected near Style, the colors chosen for Box Fill or Box Outline have no influence.
Label Transparency
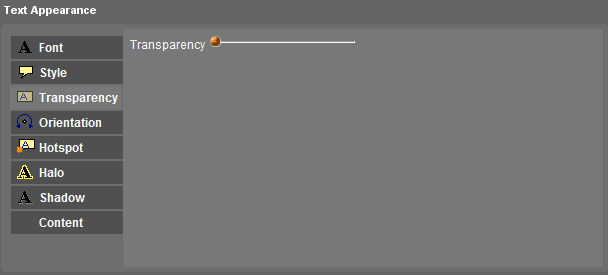
| Label Transparency | |
|---|---|
| Transparency | Set the transparency percentage of the label from opaque to completely transparent. |
Label Orientation
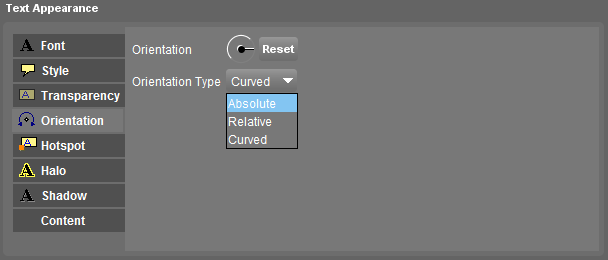
| Label Orientation | |
|---|---|
| Orientation | Set the label orientation. |
| Orientation Reset | Reset the label orientation to horizontal. |
| Orientation Type | Only available for line objects Select if the orientation is absolute, relative or curved as seen from the line object. |
Orientation Type
| absolute | relative |
|---|---|
 |  |
| curved | |
 | Note that labels with a curved Orientation Type can only be displayed if the label value doesn't exceed the length of the line segment. |
Label Hotspot
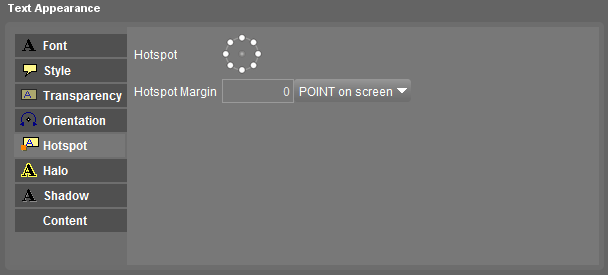
| Label Hotspot | |
|---|---|
| Hotspot | Set the label location compared to the centroid or axis of the object, the standard point of implantation of the label. |
| Hotspot Margin | Enter the deviation distance of the label location compared to the centroid or axis of the object and select a size unit. |
Hotspot
A hotspot sets the position of the label compared to the center of the spatial object.
The selected location (on the circle) is the centroid or axis of the object. The point in the middle refers to the location of the labels.
| Hotspot | example |
|---|---|
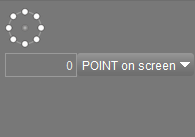 | 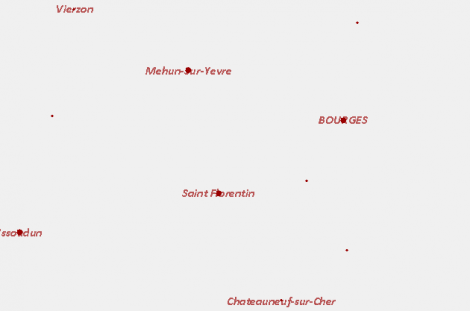 |
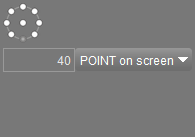 | 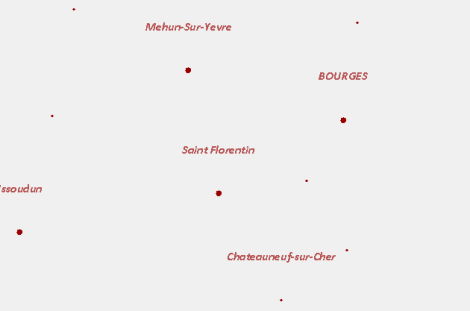 |
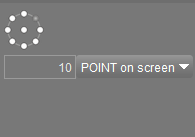 | 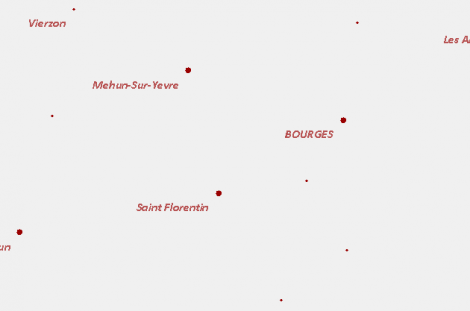 |
Label Halo
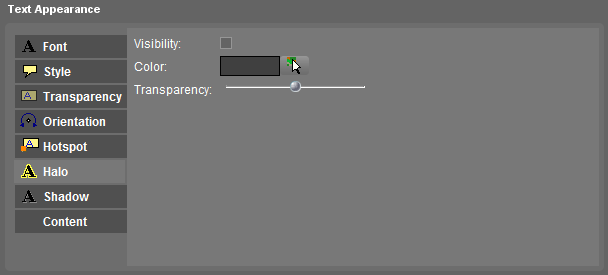
| Label Halo | |
|---|---|
| Visibility | Tick to activate the Halo of the label text. |
| Color | Choose a color for the halo of the label text. |
| Transparency | Set the transparency percentage of the halo of the label from opaque to completely transparent. |
Halo
A halo improves the readability of the text by adding a small border around the text.
It is only useful to set a halo when 'Text' is selected near Label Style.
| No Halo | With Halo |
|---|---|
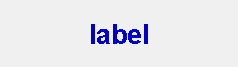 |  |
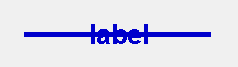 | 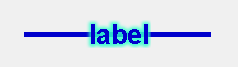 |
Label Shadow
Label Content
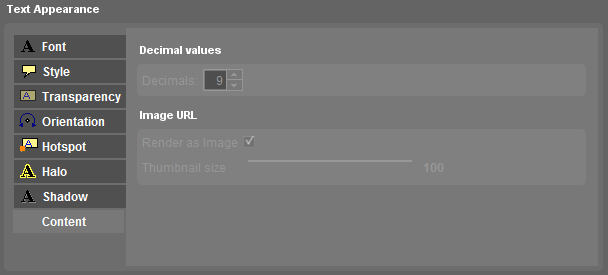
| Label Content | |
|---|---|
| Decimals | Only available for labeling float attributes. Set the number of decimals to round off in the label. |
| Render as Image | Only available by labeling an image url. |
| Thumbnail size | Only available by labeling an image url. Set the size of the thumbnail. |