For documentation on the current version, please check Knowledge Base.
This is an old revision of the document!
Settings Menu
This page explains the Settings Menu of the 3D Mapping Cloud Viewer and 3DM Publisher HTML5 Viewer and how to use it.
The menu can be reached by the settings-icon on the bottom left of the viewer.
General

Synchronize Views
Synchronize From Reference
Add focus to view to viewer actions menu
Set resource visibility by view
Display viewing direction label
Option to display towards which wind direction the view modes are aimed.
This label becomes visible under the view mode menu.
Invert Zoom Direction
Option to reverse the direction of zooming when using the mouse wheel.
Default settings (switch icon is disabled): Push away to zoom out
Reference Ground height
Allows to pick the ground height value by clicking in one of the 3D views.
The value is used for displaying 2D resources and is calculated as follows:
- On any image view : Z coordinate of the photo position view point minus the height offset of the camera above ground, see Orbit run configuration.
- 3D point cloud view : Z coordinate of the 3D viewpoint downwards intersection with the point cloud. This technique will only be used if no image view has been opened.
Geocoding Service
Viewing
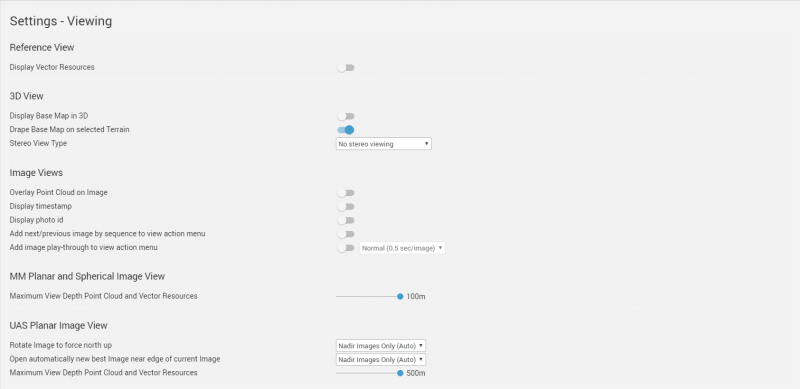
Reference View
Display Vector Resources
Option to make vector resources visible on the Reference View.
3D View
Display Base Map in 3D
Option to make the basemap visible on the 3D view(s). The basemap appears on the Reference Ground Height.
Drape Base Map on Terrain Model
Stereo View Type
Option to choose from different stereo techniques to display the 3D View.
- Stereo Anaglyph
- Stereo Side-By-Side
- Stereo Side-By-Side (RHF)
- Stereo Side-By-Side (RVF)
- Stereo Top-Bottom
Image Views
Display Point Cloud on Image
Option to display the Point Cloud on the image in the view modes.
This can also be changed in the Resources Sidebar.
Display timestamp
Display photo id
Add next/previous image by sequence to view action menu
Option to make the Sequence arrows visible in the View Mode Menu. This gives the user the possibility to jump from the current planar or sphere image to the previous or next one.
Add image play-trough to view action menu
Oblique Views
Follow Focus
If this is enabled, than all View Modes will refocus if the focus was changed in one of the View Modes or in the Reference View.
Follow Zoom
If this is enabled, than all View Modes will zoom in/out according to the zooming in/out in one of the View Modes.
MM Planar and Spherical Image View
Maximum View Depth Point Cloud and Vector Resources
Options to adjust the view depth visibility of the point cloud and vector resources on the spherical and MM Planar image view (distance from the photo position).
UAS Planar Image View
Rotate Image to force north up
Option to choose if planar images should always face be rotated north up in the Planar View Mode.
Open automatically new best Image near edge of current image
When enabled, a new planar image will be opened in the Planar View Mode if the current image is dragged to the side. Drag to the left and a new planar image that is located on the right of the current image will be opened.
Maximum View Depth Point Cloud and Vector Resources
Options to adjust the view depth visibility of the point cloud and vector resources on the planar image view (distance from the photo position).
Measuring

Measure Technique
Choose the desired technique used for measurements.
Information about the measure techniques:
Hover Search Radius
Set the minimum and maximum value of the radius of the circle around the cursor in which point cloud points are searched to use for measurements.
Hover Gap Distance
Display Coordinate Reference System
Allows selecting a CRS for displaying measurement results.
By default WGS84 will be used, additionally, measurement results can be displayed in the CRS of any resource included in the publication.
Display Units of Relative Measurements
Allows selecting meter, foot or yards as measuring unit.