For documentation on the current version, please check Knowledge Base.
Resource Library
All Orbit Products
![]() Main Toolbar > Library
Main Toolbar > Library
Dataset List > Add button (+) > Open Dataset…
Cloud Upload Tool
![]() Top Toolbar > Library
Top Toolbar > Library
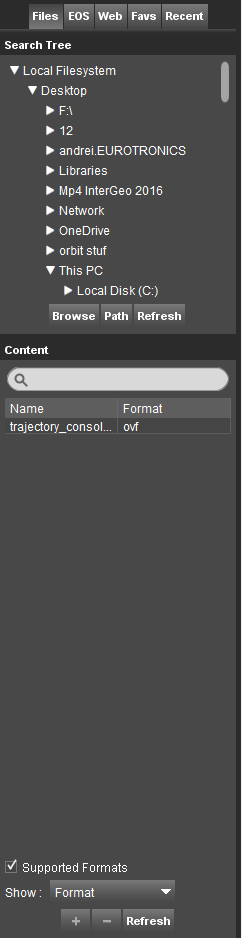
The “Resource Library” (previously Resource Browser) is used to find any supported resource and to add the resource to the current workspace. The library gives access to local (file based) resources or remote resources served by an Orbit EOS service or Web service.
Depending the selected resource type (“Files”, “EOS”, “Web”, “Favs”, “Recent”) the “Search Tree” component will be different or not available. The “Content” component is always available and straightforward to use :
Add a resource to the workspace or as favorite via its right click context menu or select the resource and use the according buttons at the bottom of the component. Double click a resources to add a resource directly to the workspace. Favorites are useful for frequently used resources.
Use the search box to filter the list. The restriction will be applied on <Enter>.
Flag “Supported Formats” to restrict the list to supported files only.
From the “Show” drop down list you can select the resource metadata to be displayed in the content table.
Files
Browse for file based local resources and add these to the workspace. Only folders will be listed in this tree, the files of a selected folder are available from the “Content” section.
Use the “Refresh Tree” button to reload the file structure tree. Useful when something changed to file structure since the resource browser is opened, e.g. to detect a newly added external hard disk.
The “Type Path” pop-up window opened via the according button, allows to add a local resource by entering the full data path including file name and file extension. Useful for network resources which are not available via a map (mounted) network drive, these are not available via the file structure tree.
Evident, but useful, drag and drop of file based resources works fine as well.
EOS
Connect to an Orbit EOS Server to view and edit, if permissions are granted, all resources of an EOS Workspace.
More information about Orbit EOS and Workspace, see :
Search Tree
Shows the available connections. Add, edit or remove an EOS connection using the according buttons or via the right click context menu.
Connection parameters :
- Name : Display name to be used in Resource Library.
- Locator : Communication protocol (default DOX), Server name or IP : port number (default 1100).
- Username, Password : Credentials to logon to the EOS Service.
- Workspace : Choose the Eos Workspace to connect. Only resources belonging to this workspace will be usable.
Content
Lists all resources available in the EOS Workspace connection.
Use the “Refresh Tree” button to reload the remote resources. Useful when something changed since the resource browser is opened. Use “+” to load a selected resource.
Web
Connect to any supported Web-based Resources and add the available web service resources to the workspace.
It is strongly recommended to read first the documentation about web based services.
Add, edit or remove a web service connection using the according buttons or via the right click context menu.
Connection parameters :
- Name : Connection display name to be used in Orbit
- Location : Web service Url, including protocol prefix (e.g. http://).
- Username, Password : if applicable
Favs
Add a favorite resource to the workspace.
Mark a resource as favorite via its right click context menu from the “Content” component. Favorites are useful for frequently used resources.
Remove a resource as favorite via its right click context menu from the “Favs” content component.
Recent
Review and add recently used resources to the workspace.