For documentation on the current version, please check Knowledge Base.
Dataset Legend : Labels
Labels and PieCharts are the Legend Layout Component.
![]() Legend Editor > Labels
Legend Editor > Labels
Label Setup

Activate labeling and its options “Resolve Collisions” and “Dynamic Positions”.
Select the attribute of which its value needs to be displayed.
Attribute Value
Some data formats (like *.ovf and *.ovt) may support multiple values for one object attribute. If so, only the first value will be displayed.
Resolve Collisions
Labels may overlap each other. The option “Resolve Collisions” will hide a label if it overlaps another label. Calculating overlaps may take some time, it is advised to use this option in combination with Layout Scale Range Limits to avoid slow map rendering.
| No Collision Resolving | Resolve Collision |
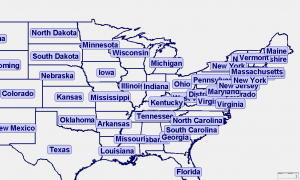 | 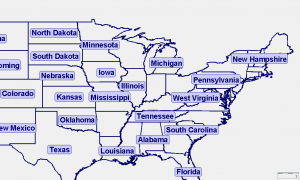 |
Dynamic Positions
Labels are displayed referred to the center of the entire object which might be outside the current Map view. The option “Dynamic positioning” will re-position the label in the center of the on Map view visible part of the object.
| No Dynamic positioning | Dynamic Positioning |
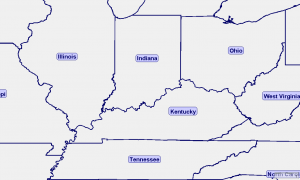 | 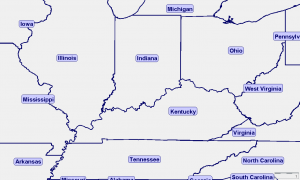 |
Label Appearance
Label Font
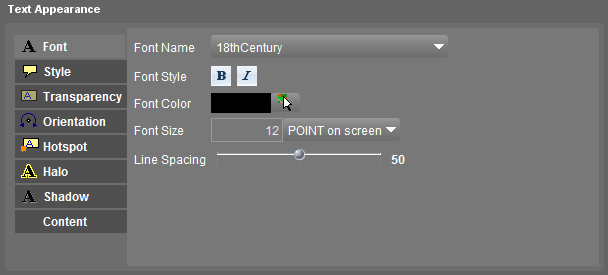
Select and set the font appearance.
- The listed fonts are retrieved from the Operating System.
- Text appears default
Regular, options are available to display Bold and/or italic. - Select a color from a pallet or pick a color from the Map using the Color Picker, see Choosing a Color.
- Set the size, see Size Unit.
Label Style
Set the Label context : Text only, Text in Box (Squared / Round), Text in Callout (Squared / Round)
- Select the Box and Callout Fill and Outline Color if applicable using the Color Picker.
Label Transparency
Set the Label transparency from opaque to completely transparent.
Label Orientation
Set the absolute rotation of the Label or its rotation related to the Object's shape (for line objects only).
- Orientation types : “Absolute” available for point, line and area objects, “Relative” and “Curved” only for line objects.
When using “Curved” a label will be displayed only if the it fits within the object length.
| Absolute (horizontal) | Relative | Curved |
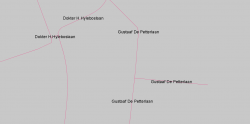 | 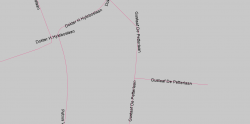 | 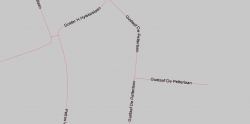 |
Label Hotspot
Set the relative position of Object and Label and, if not centered, its offset. Default the label is placed in the object's center.
The user interface hotspot circle might be a little confusing as it defines the relation of the Object to the Label, the center of the circle represents the center of the Label, the selected circle position the Object.
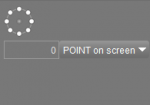 | 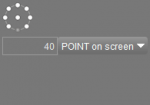 | 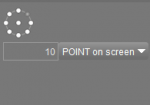 |
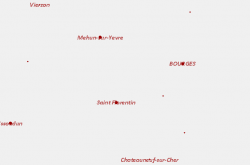 | 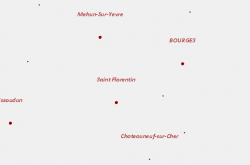 | 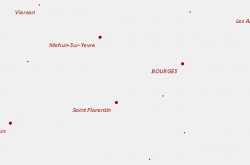 |
Label Halo
Set a Label background Halo (Color and Transparency) to improve the readability of Labels of style “Text”, see above “Label Style”.
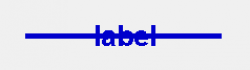 | 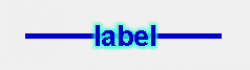 |
Label Shadow
Set a Label background Shadow, see Shadow.
Label Content
Special settings for decimal attribute values or attributes that refer to an image.
- Set the number of decimals to be displayed (Attributes of type Float, see Dataset Structure - Structure).
- Render as image or thumbnail (Attributes holding Image Url, see Dataset Structure - Naming).