For documentation on the current version, please check Knowledge Base.
Find Objects
Use the “Find Objects” tool to search for objects that correspond with an arbitrary value. There will be searched for this value in all attributes and in all datasets/the visible dataset/selected dataset (depending of the settings). The Query Objects tool on the other hand will search for a value in a specified dataset and a specified attribute.
Go to Select Objects to read on about the other ways to select objects.
![]() Open the Find Object tool by:
Open the Find Object tool by:
- Opening the Map 2D Selection menu and choose “Find Objects …”.
- Entering an attribute value in the search function in the main toolbar:

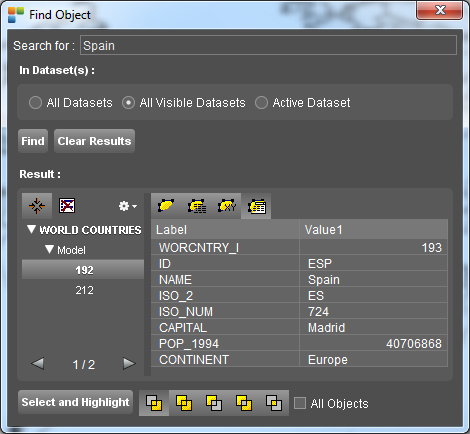
| Find Object | |
|---|---|
| Search for | Search for an object by entering an approximate attribute value. Type in the value you search for and press 'Find'. Depending on the size of the datasets to be searched, this process will take less or more time. |
| In Dataset(s) | |
| All Datasets | With this option, Orbit GIS will search in all datasets from the dataset list for the entered value. |
| All Visible Datasets | With this option, Orbit GIS will search only in the visible datasets for the entered value. |
| Active Dataset | With this option, Orbit GIS will search only in the active dataset for the entered value. |
| Find | The Find operation will collect all objects that completely or partly contain the searched value in any of their attributes. |
| Clear Results | Press this button to start all over and to clear the obtained results. |
| Result | |
| The results are listed in an embedded Object Inspector. The same tools are available, but remember that these objects are not selected, they are only the result of the “Find”-process. It is possible to browse through the result list and select an object. See Object list tools and spatial content. | |
Object Selection Tools
With the Object Selection Tools, it is possible to transfer the results of a find operation or query to the Object Inspector by selecting and highlighting them on the map. There are several selection methods, it is for example possible to calculate intersections between the result set of the find operation and the list of selected objects in the Object Inspector. All methods are described below.

| Function | Description |
|---|---|
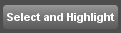 | It is possible to browse through the results and select and highlight objects. The selected and highlighted objects are then transferred to the Object Inspector and highlighted in the MapCanvas. |
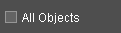 | When the “all objects”-box is checked before pressing “Select and Highlight”, the complete search result will be selected and highlighted. |
 | Replace the Object Inspector objects When this function is activated, the objects in the Object Inspector will be replaced by the obtained objects from the “Find”-process. |
 | Merge with the Object Inspector objects When this function is activated, the obtained objects from the “Find”-process will be added to the objects in the Object Inspector. |
 | Remove from the Object Inspector objects With this function activated, the obtained objects from the “Find”-process will be removed from the objects in the Object Inspector. |
 | Exclusive add to the Object Inspector objects When this function is activated, the obtained objects from the “Find”-process will be added exclusively to the objects in the Object Inspector. Common objects will be removed from the Object Inspector. |
 | Retain the common objects With this function activated, only the common objects of the objects in the Object Inspector and the obtained objects from the “Find”-process will appear in the Object Inspector. |