For documentation on the current version, please check Knowledge Base.
Orbit 3DM Plugin for AutoCAD Map
The Orbit 3DM Publisher makes it possible to use Mobile Mapping, Oblique, UAS, Indoor or Terrestrial content within AutoCad.
This page describes the use of the Orbit 3D Mapping Plugin for AutoCad.
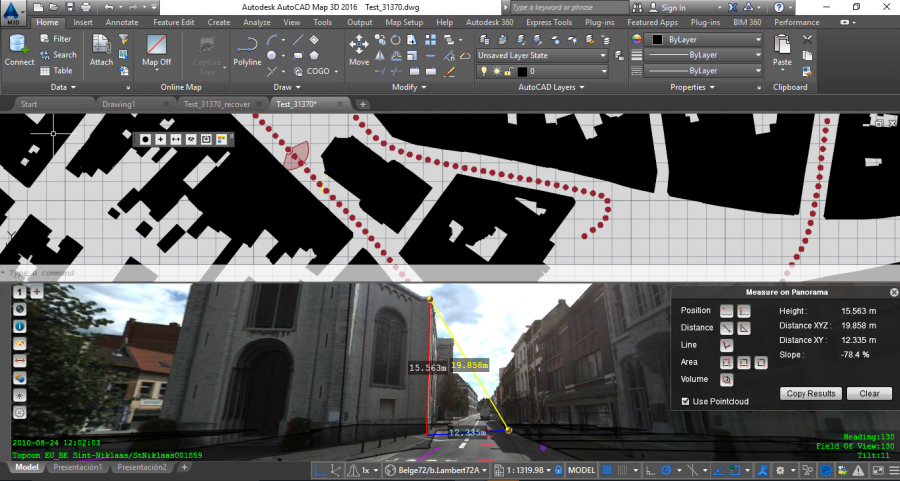
Orbit 3D Mapping Toolbar

The Orbit 3D Mapping toolbar is displayed automatically after installation. If not use “OCUI” command or reset the Autocad preferences.
Orbit Toolbar will be displayed at startup, .
Buttons from left to right :
- Show/hide photo positions on map
Display the photo positions on the map frame. - Select panorama photo
Open or update the first mobile mapping view. Activate this function and single click on the map frame to load the nearest photo.
The photo positions doesn't need to be visible for opening a photo. - Save measurement as feature
Save the mobile mapping measurement done and visible within the Orbit panorama component as feature in an available Autocad feature class according the spatial type. - Load Layer to panorama
Overlay an available Autocad feature class on the mobile mapping views within the Orbit panorama component. - Show login window to change credentials
Establish and configure the connection to your Orbit Publisher and load a publication. Set “Remember my login” and “Auto login next time” to facilitate future access. - Orbit Mobile Mapping Help
Go for help. You will be redirect to this page.
Map Component
The Orbit 3D Mapping component is fully integrated in Autocad Map 3D :
- To use the Map component we trust on your knowledge of Autocad.
- To open a photo or to load the photo positions a georeferenced map frame is required. Load any supported georeferenced file in Autocad that contains the area of your interest.
- The Autocad Map API does not have a performant CRS transformation method. Consequently reprojecting lots of photo positions coordinates requires time and will slow down Map rendering.
To overcome the reduced AutoCAD Map performance, we advise (1) to set photo positions invisible, (2) to set the same CRS for both AutoCAD Map and the Orbit Publication, and (3) to limit the amount of MM Data shared and added to AutoCAD Map via the Orbit Publication.
Photo positions do not need to be visible on the Map to open an image in the Orbit Mobile Mapping Component.
Panorama Component
The Orbit Panorama component is a dockable Autocad component.
Click and drag the title bar to move it anywhere you want or to attach it to one of the Autocad dockable hotspots.
Documentation on how to use the Orbit Panorama component, see Mobile Mapping View Component.