This is documentation of an archived release.
For documentation on the current version, please check Knowledge Base.
For documentation on the current version, please check Knowledge Base.
Prepare MM Data Topcon IP-S2
This page describes how to prepare Topcon IP-S2 mobile mapping resources for Orbit.
Using the Topcon Orbit import templates prepared IP-S2 resources can be imported into Orbit.
It is strongly recommend to read first Concepts about Mobile Mapping data in Orbit.
Exporting photopositions from Geoclean in a projected CRS, results in a shift between imagery and pointcloud after import. This is due to incorrect export of orientation angles in Geoclean. In order to have a perfect match between imagery and pointcloud, export data in WGS84 or geocentric coordinates and use the appropriate templates. If the data is exported in a projected coordinate system, use the “prj to 4326” available template for re-projecting upon import.
Trajectory
Export poses from Geoclean
- Select your project
- Select Job Type → Message Exporter
- Select “poses.ips” or “poses.ipz”
- Check type 1 : pose
- Output format : check TSV
- Define coordinate system to WGS84 decimal degrees
- Select an output destination file and click on “Export Messages”
- This file will be used to import in Orbit (Destination file)

Panoramas
Export posed_lb_pics from Geoclean
- Select your project
- Select Job Type → Message Exporter
- Select “posed_lb_pics.ips”
- Define coordinate system to WGS84 decimal degrees
- Select an output destination file and click on “Export Messages”.
- This file will be used to import in Orbit (Destination file)
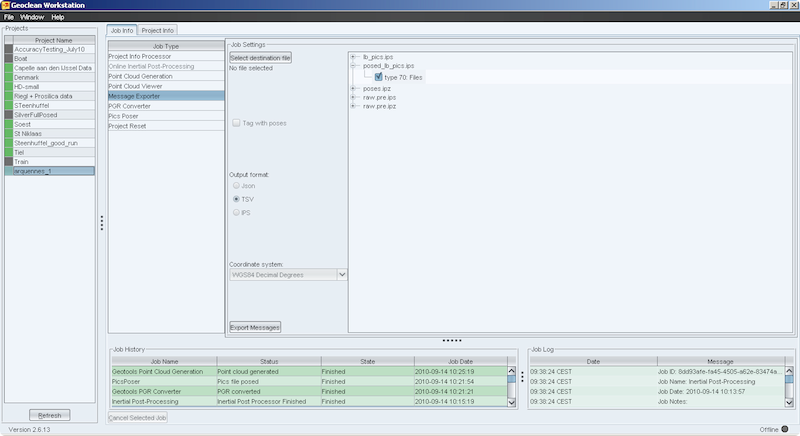
Point Cloud
Export LAS file from Geoclean
- Select your project
- Select Job Type → Point Cloud Generation
- Set File Type to “LAS”
- Set Coordinate Type to “ECEF”
The mandatory use of WGS84 ECEF coordinates is intrinsically linked with the choice of LAS files within the Geoclean export!
The WGS84 ECEF coordinates will be converted by Orbit on import to WGS84 geographical degrees. If one would like to use UTM or other projected coordinates, the default Orbit import template for the Topcon IPS2 must be modified accordingly, review : Supported 3D Mapping Resources. - Set Choose Sensors to “All”
- Set Colorize Point Cloud “ON”.
When the point cloud is colorize it will be possible in Orbit to visualize the point cloud using the recorded RGB values. - Then click Start.
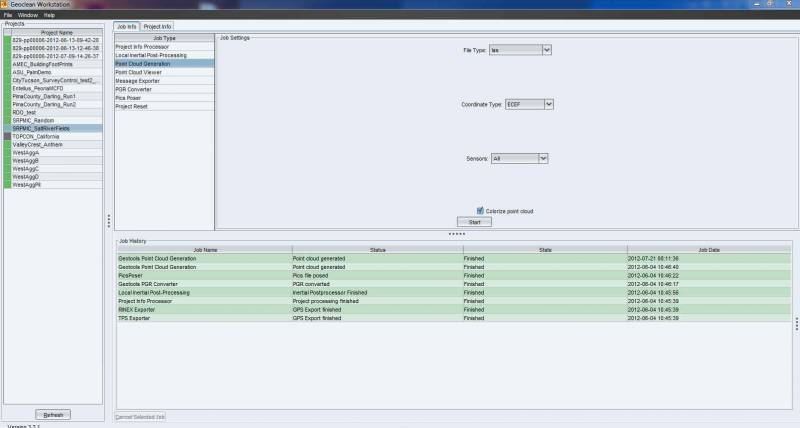
Last modified:: 2019/03/25 11:36