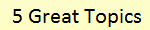For documentation on the current version, please check Knowledge Base.
Create & Edit Objects Overview
This page describes the general operations and concepts of editing the spatial component of vector objects within a dataset model.
A complete overview of all Map 2D spatial edit functions of the edit tools sidebar, see Edit Tools Sidebar.
Other related, but interesting information :
- Edit or complete the object attributes using the Object Inspector.
- More information about Orbit vector data concepts, see Vector dataset structure concepts.
Create New Objects
New vector objects will be created in or copied into the recorded dataset model.
Steps to create new objects in a dataset :
- Activate the corresponding dataset model record button in the dataset list.
- Activate the “New Object” function from the Map 2D edit tools sidebar.
- Start creating the object by clicking on the Map.
- Right click and Stop to finish the object (for line and area features).
- The newly created object is directly selected and thus ready to be edited or to complete the object attributes via the Object Inspector
Edit existing Objects
The edit functions operate on all selected objects.
Steps to edit existing objects :
- Select solely the required object(s) to avoid unwanted edits on other objects, selection.
- Activate and/or apply the required edit function from the Map 2D edit tools sidebar.
Snap to Objects or Constructions
Snapping is the action which fits a newly created or an edited object vertex exactly onto a nearby reference position. This reference position can be another object or construction. More information, Snap function.
Cut/Copy and Paste
The Map 2D Edit menu provides direct access to cut/copy and paste selected objects into the recorded dataset.
Save Edits
![]()
The dataset save indicator will appear automatically to the left of the dataset name in the dataset list if there are unsaved dataset edits (structure, spatial or attribute component edits). Click this indicator to save all edits of the dataset or use the “Save All” button from the main toolbar to save all edits in all datasets.
Basic concepts
- All edit functions remain active and can be (re)-used until another edit function is activated. Most edit function allow object selection as well to select and edit quickly other objects.
- Check the active edit function in the left side of the map statusbar or by the the appearance of the cursor when hovering above the MapCanvas.
- Some edit functions operate on all selected objects other only on the focus object.
- Edit functions may have a slightly different behavior depending the spatial object type (point, line, area) or when combining with <Shift> and <Ctrl> buttons, see edit sidebar.