For documentation on the current version, please check Knowledge Base.
Orbit MM Plugin for QGIS
The Orbit Mobile Mapping Publisher makes it possible to use Mobile Mapping content within Qgis.
This page describes the use of the Orbit Mobile Mapping Plugin for QGIS. For all other use, management or requirements review : Orbit Mobile Mapping
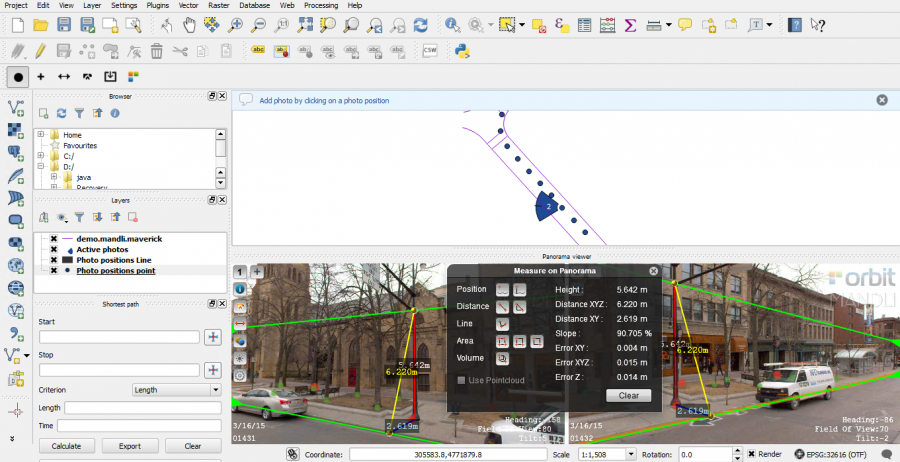
Orbit Mobile Mapping Toolbar

The Orbit Mobile Mapping toolbar is displayed automatically after installation. It can be hidden/displayed via the QGIS Plugins menu.
Buttons from left to right :
- Show Photo Positions on Map
Display the photo positions on the map frame. The photo positions can only be made visible if the map scale >= 1/2,500. If the scale is smaller the Photo Positions will be represented as a line. Bellow 1/50000, they aren't visible at all. To be able to display correctly the photo positions, please set the QGIS Current CRS to the one of the photo positions file. - Select a Panorama on Map
Open or update the first mobile mapping view. Activate this function and single click on the map frame to load the nearest photo.
The photo positions doesn't need to be visible for opening a photo. - Save a Measurement as new Feature
Save the mobile mapping measurement done and visible within the Orbit panorama component as feature in an available QGIS feature class according the spatial type. - Manage Overlays
Overlay an available QGIS feature class on the mobile mapping views within the Orbit panorama component. - Show Login Screen
Establish and configure the connection to your Orbit Publisher and load a publication. Set “Remember my login” and “Auto login next time” to facilitate future access. - Help
Go for help. You will be redirect to this page.
Map Component
The Orbit Mobile Mapping component is fully integrated in QGIS :
- To use the Map component we trust on your knowledge of QGIS.
- To open an photo or to load the photo positions a georeferenced map frame is required. Load a reference base-map or layer and zoom to the area of your interest.
Panorama Component
The Orbit Panorama component is a docked QGIS component, in the bottom part of the screen.
The documentation on how to use the Orbit Panorama component can be reviewed here : Panorama Component.
Getting Started
Installation
- Review the technical requirements of this plugin : Requirements for Orbit Plugins and Web Viewer
- Download the plugin from our website : https://orbitgt.com/mm-plugin-qgis#download.
- Install the plugin as administrator.
- Run QGIS. The Orbit Toolbar should already be visible
Activation
To use the plugin, an activation key is required.
- If no valid activation key is available the activation window will pop-up automatically when using the plugin.
- The activation key needs to be entered only once as it will be cached on your device.
- The activation code will be checked online, it is imperative that the PC is online to use the WebClient Plugin, see Orbit Online License Lease and Activation.
- To obtain an activation key contact sales at orbitgt dot com.
Connect to Publisher
Use the “Show Login Screen” button (5th icon of the Orbit Mobile Mapping Toolbar, see above) to establish a connection to an Orbit Publisher. Once successful load one of the available Publication.