For documentation on the current version, please check Knowledge Base.
Import your flight data
save your flight data
Having a look at the folder structure of your generated project, you can easily see where to put your 'flight' files after the flight. Put the images in the flight directory together with the EO file that you generated in the most recent version of your hardware manufacturer.
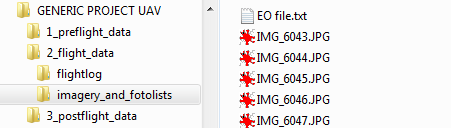
open your generated flight plan process

Click on the wheel icon ![]() and reactivate your generated flight project. Select the saved *name*.oup file in your directory to open . You can also drag and drop the *name*.oup file in the sidebar to open.
and reactivate your generated flight project. Select the saved *name*.oup file in your directory to open . You can also drag and drop the *name*.oup file in the sidebar to open.
After opening your flight plan, go to the post tab to start the postprocessing of your data ![]() .
.
During the loading of your project, the 'loading project…' will be active in the sidebar as shown below; wait untill finished.
import flight data

After saving your flight data at the right folder, the processing can start. Push the import flight data button and click on start. Window will appear with generic import choices.
- Fill in the estimated average ground height in m.
- The source CRS of your GPS XYZ data.
- The order of the coordinates (lat long or long lat) (XY or YX)
- The interpretation of Z-value: above sea-level (tick on) or barometric height (tick off)
- The order of the orientations of roll, pitch, and yaw
- The interpretation of the Yaw direction (pointing north or east; clockwize or counterclockwize)

Once accepted, the software will now:
- Check for missing images, or wrong EO files and send back an error
- Transform all given orientation data into the format (e.g. CRS) for Orbit UAS Mapping.
- Covert the *.jpg or *.tif images to the *.omi format. OMI stands for Orbit Multiresolution Image. This resource type is developed by Orbit GT for encoding and fast viewing of rasters and images (any size).
If import has already been done, you will get the warning of import.
The postprocessing project will be created and shown in your mapcanvas. You will see that two extra layers will be add to your datasetlist.
- Post - Projection Centra: X, Y, Z position during image shot
- Post - Photo Footprint
You can change colors or transparancy of these layers via the legend editor of Orbit (right mouse click on the layer). These layers are created based on the values given by EO file.
To check the raw material (image and XYZ coordinates), please have a look at the video tutorial below. Via the 'show hyperlink document' you can open all raw images and check the quality.
Movie