For documentation on the current version, please check Knowledge Base.
Measurements on Mobile Mapping View
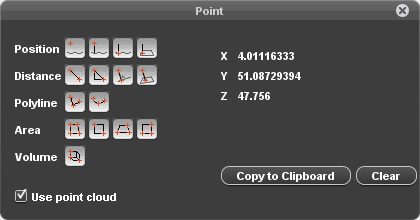
This page describes all the functions of the Orbit desktop mobile mapping “Measure” window, the measure results and how to perform a mobile mapping measurement.
The “Measure” window gives access to all available measure functions that can be done on the mobile mapping views.
![]() Tabs > Mobile Mapping > Opened View > 1st View Side Toolbar > Measure icon
Tabs > Mobile Mapping > Opened View > 1st View Side Toolbar > Measure icon
Measure Mode
Measurements can be done using a point cloud or via triangulation.
Indicate the desired measure mode via the “Use point cloud” checkbox (flagged) to use point cloud or (not flagged) to measure via triangulation in 2 views.
If there is no point cloud available, the option “Use point cloud” will be disabled and grayed out.
Measure Functions
The behavior and sequence of clicking depend on the used measure mode (point cloud, triangulation) and measure function (point, distance, polyline, area).
Point
 Point
Point
Coordinate measurement.
How to measure : measure single point.
Result : xyz coordinate of measured point.
 Point with height above street surface1)
Point with height above street surface1)
Coordinate measurement and height above street surface.
How to measure : measure single point.
Results : xyz coordinate of measured point and height above approximate street surface.
Point drop to street surface
Street surface coordinate measurement and height above this surface.
How to measure : measure single point.
Results : xyz coordinate of measured point dropped on the approximate street surface and height above this surface.
Point drop to reference plane
Horizontal reference surface coordinate measurement and height above this surface.
How to measure : (1) measure horizontal reference surface as a single point measurement, (2) measure single point.
Results : xyz coordinate of measured point dropped on the prior measured horizontal reference surface and height above this surface.
Distance
 Distance XYZ
Distance XYZ
Distance measurement, straight line between 2 points.
How to measure : measure 2 points.
Results : xyz distance between measured points, slope and slant.
 Distance XYZ, XY and Z
Distance XYZ, XY and Z
Distance measurement, straight line between 2 points.
How to measure : measure 2 points.
Results : xyz, xy and z distance between measured points, slope and slant.
 Perpendicular distance to reference line
Perpendicular distance to reference line
Perpendicular distance measurement between a horizontal reference line and a point.
How to measure : (1) measure reference line as distance measurement, (2) measure single point.
Results : xyz, xy and z perpendicular distance between reference line and measured point, slope.
Perpendicular distance to reference plane
Perpendicular distance measurement between a free reference plane and a point.
How to measure : (1) measure 3D hover reference surface as point measurement, (2) measure single point.
Results : xyz distance and xyz coordinate of measured point.
Remarks : this measurement cannot be done via triangulation, point cloud required to measure 3D hover reference surface.
Polyline
 Free line
Free line
How to measure : (1) measure line vertices as individual points, (2) right click > stop measurement to finish line, this right click position is last vertex.
Results : xyz, xy en z length.
 Catenary Curve
Catenary Curve
How to measure : (1) measure start and end point as distance, (2) measure any point on catenary curve to finish measurement.
Results : Distance over curve, clearance and span.
Area
 Free area
Free area
How to measure : measure as free line, on finish the area will be closed automatically.
Results : xyz, xy area and xyz, xy, z length.
 Vertical rectangular area
Vertical rectangular area
How to measure : measure diagonal opposite corners as 2 points.
Results : xyz area.
 Horizontal rectangular area
Horizontal rectangular area
How to measure : (1) measure baseline as 2 points, (2) measure any point on opposite vertical plane to finish measurement.
Results : xy area.
 Vertical rectangular area by 3 points
Vertical rectangular area by 3 points
How to measure : (1) measure baseline as 2 points, (2) measure any point on opposite horizontal plane to finish measurement.
Results : xyz area.
Volume
 Rectangular volume
Rectangular volume
How to measure : (1) measure baseline as 2 points, (2) measure any point on the diagonal opposite baseline to finish measurement.
Results : Volume, baseline 1, baseline 2 and height.
Measure Results
CRS of Coordinates
Absolute coordinates (xyz) are expressed in the Map 2D coordinate system. If no vertical Map CRS is set the Z of the mobile mapping data will be retained.
Units of Relative measurements
Relative measurements (distance, line, area, volume) are expressed in the coordinate system units as defined by the mobile mapping resources. If the mobile mapping data is stored as geographical or geocentric coordinates results will be calculated in a local metric projection centered on the view position when starting the measurement. This on the fly calculated coordinate projection gives the most accurate metric measure result at all time.
Distance
- XYZ : 3D length of straight line between start and end point.
- XY : 2D length of straight line between start and end point, or length of the projected 3D distance with Z = 0.
- Z : absolute difference in Z between start and end point of straight line.
- Slope : The inclination with the horizontal reference plane expressed in % (100% = 45deg), also called grade.
- Slant : The inclination with the vertical reference plane expressed in degrees.
Length
- XYZ : Summed 3D length of each line segment as distance XYZ.
- XY : Summed 2D length of each line segment as distance XY.
- Z : Summed absolute difference in Z of each line segment as distance Z.
Catenary
- Distance over curve : 3D length over catenary curve
- Clearance : Minimum height above ground. The Ground height is calculated by the Z from the photo position minus the Heigt from the camera above the ground.
- Span : Distance XY.
Area
- XYZ : Area projected on best fit 3D plane through all measured vertices. This technique expects all vertices to be measured in approximately a single 3D plane.
- XY : 2D area, or area of projected 3D area with Z = 0.
How to measure
This paragraph is a tutorial on doing a mobile mapping measurement.
Get object in view
Zoom, pan and navigate in the mobile mapping view to get the desired object in picture and open the measure window.
See Navigate on mobile mapping image view and Navigate in mobile mapping 3D point cloud view.
Specify measure mode
Indicate the desired measure mode via the “Use point cloud” checkbox (flagged) to use point cloud or (not flagged) to measure via triangulation in 2 views.
Specify measure function
Activate the desired mobile mapping measure function with a single click on the corresponding icon in this “Measure” window.
The appearance of the cursor changes in a rectangular cross when hovering the mouse pointer above a mobile mapping view.
Measure object
Measure the object conform the used measure mode and measure function as described above.
Some guidelines :
- The mobile mapping view zoom, pan and navigate functions retain available while measuring.
- A single click within a mobile mapping view will be detected as measurement, a click-and-drag will be ignored as measurement.
- The entire measurement must be completed within the same mobile mapping view (identified by the view reference number), if a measurement is composed out of multiple measure points (e.g. line) .
- Measured points can be replaced while measuring by hovering above the vertex. It is not yet possible to insert nor to remove measured vertices.
- The mobile mapping measure function will only be stopped when activating another mobile mapping function.
Stop measurement
Most measure functions do have a well known fix number of measure points to be completed. These measurements are finished automatically once the according number of measured points is completed.
The “Free line” and “Free area” measure functions do not have a predefined number of measure points and can be finished via a right click mobile mapping context menu > stop measurement. This right click position will be added as last line or area measurement vertex.
Measured points can still be replaced by hovering above the vertex. It is not yet possible to insert nor to remove measured vertices.
Copy results
“Copy to Clipboard” copies all displayed results (tab separated) to clipboard, ready to paste in a spreadsheet.
A single click on a displayed result value copies only that value to clipboard.
Extract features
To extract measurements as dataset objects, see Feature Extraction Overview.