For documentation on the current version, please check Knowledge Base.
Trajectory Adjustment
The “Trajectory Adjustment” extensions makes it possible to apply measured ground control points to correct and reprocess well defined segments of your mobile mapping run to improve its absolute accuracy.
![]() Main Toolbar > Extensions > Trajectory Adjustment
Main Toolbar > Extensions > Trajectory Adjustment
Concepts
Trajectory adjustments are applied on all available resources and are done using measured ground control points on predefined segments :
- Ground control points are measured and managed on run level. One mobile mapping run has one ground control points dataset managed via the “Ground Control Points” extension. On adjusting a segment the relevant snapshot of the ground control points dataset will be saved and used for future processing.
- Segments are well defined continuous spatial and time based sections of a trajectory. There are no limitation on the number of trajectory adjustment segments in one run, but segments cannot overlap each other.
- All available mobile mapping resources will be corrected : trajectory, image positions and point cloud data. Processed point cloud ortho images are not adjusted.
- Adjustments can be processed for quick viewing without adjusting the entire mobile mapping run. Only the segment will be processed. This makes it possible to review the results and redo some measurements if required. Once ready with all segments the entire run can be consolidated using the “Consolidation” extension.
Types of Trajectory adjustments
The trajectory adjustment extension provides 2 types of adjustments:
- Adjust: Adjust the selected segment (inside the run).
- Remove: Remove the selected segment (from the run).
Conditions for Trajectory adjustments
- Timestamps : all mobile mapping resources must contain same timestamps (numbers, float or integer)
- Trajectory : trajectory is required
- Run version 11.0 : the run must be imported using Orbit version 11.0 or higher, using a template structure 3.0
If you do not meet yet these conditions and you would like to use the trajectory adjustment tool, adjust your import template and re-import.
Sidebar : Trajectory Adjustment
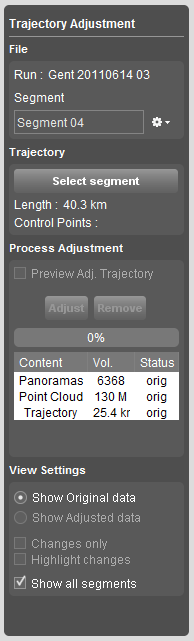
File
Basic rules for segments:
- To define and create a segment, the run must be opened.
- A segment is saved alongside the related run.
- A single segment can only be used for one adjustment at the time.
- Adjustments (adjust/remove) are saved automatically to segment.
- The selected segment is displayed in the Segment-panel and appears as a purple line on the map. Note: When trajectory is displayed, it overlays the selected segment.
- Not-adjusted segments are displayed in grey, adjusted segments are displayed in blue and removed segments are displayed in red.
- Adjusted(blue) and removed(red) Segments are displayed on the Trajectory Graph with the following number of the segment (=last segment + 1)
New Segment
Create a new segment.
Open/Recent Segment
Open segments will give you the available segments according to the open run.
Recent Segments lists all recently used segments. Recent segments related to another run can not be opened.
Selecting a segment will pan to the segment on the map.
Close/Delete Segment
Close segment will close the current segment and leave the segment panel empty.
Delete segment to delete the current segment from the run.
Trajectory
Select Segments
Use the “Select segment” button to specify a trajectory section on the Map 2D :
- Make sure the run trajectory is displayed on the Map 2D
- Activate the select segment function with a click on the button
- Navigate on the Map 2D and click a first position on the trajectory.
Wait till the red selection indicator appears on map. - Navigate on map (zoom or pan via the right click map context menu) and click a second position on the trajectory to finish your segment.
- Wait till the selection is processed. Once ready the “Adjust” and “Remove” buttons from “Process Adjustment” will become available.
- You can restart the segment selection by pressing “select segment” again and recommence.
Note: When an adjustment (Adjust/Remove) has been applied (Process Adjustment), recommencing “select segment” will give a popup window with the question: Do you want to delete adjusted data?- Yes: To delete the adjusted data and recommence “select segment”
- No: To retain the adjusted data and keep the current segment.
- Segments can be selected on the trajectory graph as well: see Tab : Trajectory Graph
The segment length (meters) and the number of measured ground control points within the segment are displayed (measured GCP's relevant for segment / total number of GCP's in run)
Process Adjustment
Preview
Flag to preview:
- Preview the Adjusted Trajectory of the run on the map. This preview will be shown on the fly. (No extra processing time)
- Preview Adjustment to preview adjusted panorama images and point cloud. Please note that the previewing of the adjusted run will take some extra processing time.
Adjust
Start adjusting the segment. Cancel to stop processing.
Adjusted segments are displayed in blue on the map.
Adjustment is saved automatically to the current segment.
Remove
Start removing the selected segment from the run.
Removed segments are displayed in red on the map.
The adjustment is saved automatically to the current segment.
Table
The content of the run (panorama images, point cloud and trajectory) is displayed at all time:
- Volume: The amount of images and Point Cloud size are displayed.
- Status: orig= original, proc=processing; adj=adjusted
View Settings
Show Original data \ Show Adjusted data
Choose to view either the original data or the adjusted data.
The choice will only be available when “Preview Adjustment” is flagged before adjusting.
Changes only
Flag to view changes only in the Orbit Content Manager after trajectory adjustments.
Highlight changes
Flag to highlight changes in the Orbit Content Manager after trajectory adjustments.
Show all segments
Flag to show all segments on the map:
- Not-adjusted segments: grey
- Adjusted segments: blue
- Removed segments: red.
Tab : Trajectory Graph
Graph
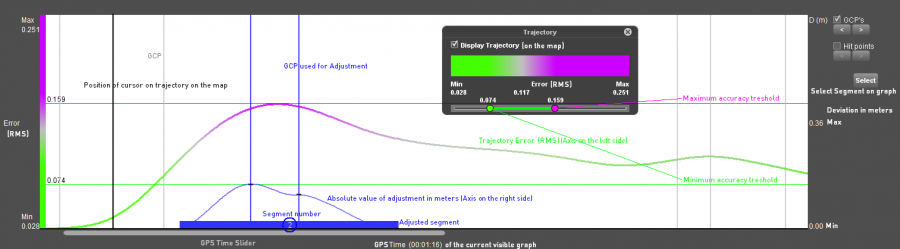 (Click on image to enlarge)
(Click on image to enlarge)
Navigation:
- Zoom: Scroll in and out to zoom into the graph. The graph will zoom to the cursor.
- Slider: Use the slider to move the graph on the Time scale.
- Cursor: The cursor position is always visible:
- On the map: When moving the cursor on the trajectory graph a little black line will appear on the map on the according position
- On the trajectory graph: When moving the cursor over the trajectory on the map, a black line will appear on the trajectory graph on the according position.
GCP's
Flag GCP's to display the Ground Control Points on the trajectory graph.
- The GCP's are displayed as a grey line on the graph.
- Measured Ground Control Points appear in blue.
- Single click on the GCP-line on the graph to focus on the map.
- Double click on the GCP-line on the graph to focus on the map and in the mobile mapping tab.
Hit points
Select segment
Click the “Select” button to select a segment on the graph:
- Click and drag (from left to right) on the graph to select a segment
- The new segment will be added to the sidebar with following number = last segment number + 1.
- Click “Confirm”
- Continue trajectory adjustment in sidebar.
This means that the modification will be zero at the end of the segment and the largest in the measured GCP.
When using more than 1 GCP within a segment, the adjustments from the first GCP towards the second one will be interpolated.
This means that Orbit does not give a weight to any GCP. The GCP's are subject to their measured deviation.