Ground Control Points
This page describes the “Ground Control Points” desktop extension to be used with Mobile Mapping Runs only
![]() Main Toolbar > Manage > Ground Control Points
Main Toolbar > Manage > Ground Control Points
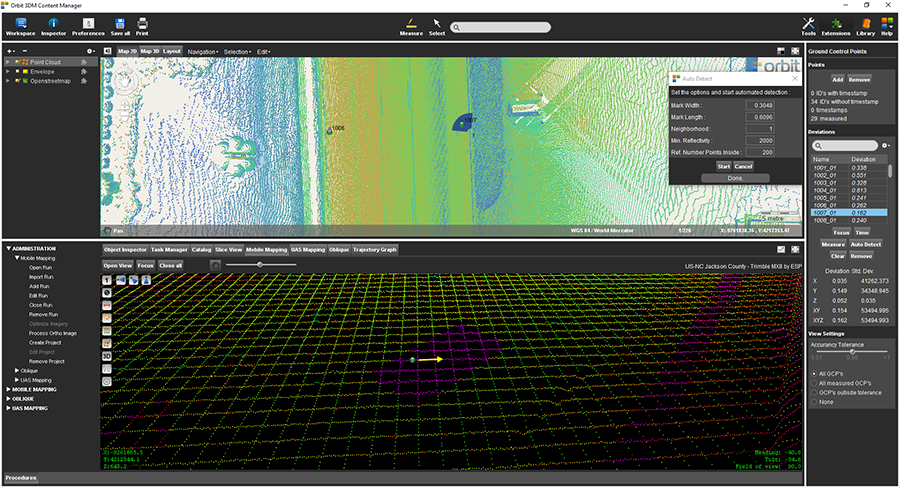
Concepts
3D Mapping
In the Mobile Mapping context, GCPs can be used for Trajectory Adjustment, while for UAS and Oblique data GCPs and Ground Control Point extension is dedicated to verification of the data only (no further adjustment is possible in Orbit).
Orbit Mapping Run
GCPs are managed from the extension's sidebar and stored within the Orbit Mapping Run. One Run has one master ground control points dataset. The availability of an Orbit Run is required to operate the extension.
Accuracy Verification and Adjustment
Using ground control points one can verify the absolute accuracy at a given location by measuring the position of a known reference point.
In the Mobile Mapping context only, measured ground control points can be used by the Trajectory extension to adjust the absolute position of trajectory, image positions and point cloud data.
Timestamps
In the Mobile Mapping context only, GCPs are linked to the Mobile Mapping Trajectory Timestamp, based on their geographical proximity.
If a GCP is located within 10 meters (3D distance) to a Trajectory Segment, then GCP gets automatically the Timestamp of the corresponding perpendicular position on the Trajectory Segment. If multiple Trajectory Segments are detected within the critical distance, the GCP will be duplicated to link to each Trajectory Segment.
The critical distance can be modified by creating a configuration.ini-file on the following location: …/program/ext/trajectory/config/configuration.ini.
The content of the file should be 'MAXIMUM_DISTANCE_GCP=10.0'.
By changing this parameter the new critical distance will be applied at restart of the 3DM Content Manager.
Symbology and Presentation
The imported GCP coordinates are displayed as dots on the Map and Mapping Views.
- Brown (gold) : standard, GCP is not yet measured in mapping context.
- Red : measured deviation is larger than accuracy tolerance.
- Green : measured deviation is less than accuracy tolerance.
The GCP timestamp occurrences are displayed as lines on the Trajectory Graph and the trajectory on Map.
- Gray : no GCP measurement available
- Blue : GCP measurement done
- Black : selected GCP's in GCP sidebar “Deviations” table
The absolute value of the 3D deviation of measured GCP's is displayed as small horizontal line on the Trajectory Graph
- Red : deviation is larger than accuracy tolerance
- Green : deviation is less than accuracy tolerance
Sidebar

Points
Add
Via the “Add” button any supported point vector resource can be selected and added to the Mapping Run master ground control point dataset. Depending the length of the run and the number of GCP's importing will take some time.
- An ascii text or csv file cannot be imported.
If required the ascii file can be converted into a supported vector resource using the Import & Geocode tool. - The coordinate reference system of the vector resource must be defined prior to import as GCP, review Dataset CRS.
- The GCP vector resource attribute “name”, “id” or the first listed attribute will be used as GCP identifier. If none of these exist, the Orbit ObejctId will be used.
Remove
Function to remove the master ground control point dataset and all its measurements from the Orbit run.
This action requires confirmation but is irreversible after completion.
Statistics
- ID's with timestamp : Number of unique GCP's linked to at least one trajectory occurrence.
- ID's without timestamp : Number of GCP's not linked to a trajectory occurrence.
- timestamps : Number of trajectory timestamps for which a GCP is available.
- measured : Number of measured ground control points
Deviations
Search
Restrict the displayed and listed GCP's by querying their name.
Menu
The menu drop down groups functions that apply on the entire master GCP dataset, all GCP's and their measured deviations :
- Export… : Export as vector dataset
- Copy to Clipboard : Copy attribute table to clipboard
- Clear All : Clear all GCP measurements
GCP Table
A simple table with lots of information and possibilities :
Column “Name”
- The name is the compound of the imported GCP identifier and its trajectory time occurrence.
- GCP's displayed italic are not linked with trajectory timestamp.
- Double click to focus to the GCP, see below “Focus”.
Column “Deviation”
- The deviation value is the 3D distance between the imported GCP coordinate and the GCP coordinate measurement.
- Double click to start measuring the GCP in a Mapping View, see below “Measure”.
“Focus” and “Measure” operate on a single GCP only and consequently require exact one GCP to be selected in the table above.
“Clear” and “Remove” are applied on all selected GCP's.
Focus
Focus the Map, Trajectory Graph and the leftmost opened Mapping View to the selected GCP. IN case of double passes timestamp of the GCP will be used to open best view.
Time
Manually adjust the on import automatically calculated GCP timestamp.
Activate the function and indicate the GCP timestamp with a single left click inside the Trajectory Graph.
Measure
Measure the position of the selected GCP on the Mapping Data. The GCP measure function works exactly the same as the current 3D Measurement and Hover settings, see Measure.
Auto Detect
By identifying the rectangular marks width, length, neighborhood and reflectivity value, GCP's can be automatically detected.
Clear
Clear measurement of the in table selected gcp occurrences.
Remove
Delete the in table selected GCP occurrences.
Statistics
- Measured values : the deviations along each axis (X,Y and Z), in 2D (XY) and in 3D (XYZ) are displayed for the selected and Measured GCP. These deviations are derived from the measurement of the GCP on the Mapping Run.
- Standard deviation : see Wikipedia, standard deviations
View Settings
Accuracy tolerance
Use the accuracy tolerance slider to set your critical (maximum allowed) deviation value. Deviations are expressed in meter.
Displayed GCP's
The GCP's displayed on Map and Trajectory Graph are defined by the combined filter of (1) these “View Settings” and (2) the Search query in the GCP “Deviations” table, see above.
The GCP “Deviations” table is only restricted by the table search query.
- All GCP's
- All measured GCP's : Only display measured GCP's.
- GCP's outside tolerance : Only display measured GCP's of which the 3D deviation is larger than the set “Accuracy Tolerance”
- None : Hide all GCP's if you don't need them.
.
Interaction with Trajectory Adjustment
In the Mobile Mapping context, Ground Control Points and Trajectory extensions interact seamlessly.
Complete documentation on the the Trajectory extension, see Trajectory.
- Focus to a GCP will center the Graph to the focused GCP.
- Measured GCPs with timestamp within the time range of the Trajectory Segment will be used for adjustment.
- The deviation of each measured GCP is indicated as a tick mark on the corresponding blue line using the right Y-axis.
- GCPs displayed on the Trajectory Graph are defined by the GCP Search query and the GCP “View Settings”.
- Double click on the GCP time stamp occurrences in the Trajectory Graph will focus the GCP on Map and GCP Sidebar.
- Set the GCP time stamp via the Trajectory Graph.