This is documentation of an archived release.
For documentation on the current version, please check Knowledge Base.
For documentation on the current version, please check Knowledge Base.
Datasets & Dataset Lists
All datasets opened in the current workspace are listed in the DataSet List.
In the DataSet List the dataset username is displayed and the visibility can be set.
But much more dataset information and operations can be viewed and managed from the DataSet List.
Create, Open and Remove Datasets
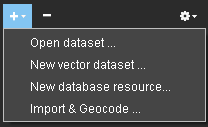
From the + button :
- Open dataset…
Open Resource Library to Select or Configure any supported resource. - New vector dataset…
Open Create New Vector Dataset wizard. - New database resource…
Open Create New Database Resource wizard. - Import & Geocode…
Open Import & Geocode wizard to convert tabular spatial data stored as text, csv or dbf into a supported vector resource.
Remove the active dataset using the - button.
Open any supported resource to the workspace via file drag and drop.
- Vector, Image and Raster resources will be added directly.
- Txt, csv or dbf resources of which spatial columns cannot be identified automatically will start Import & Geocode wizard.
- Point cloud resources different from Orbit Point Cloud will open automaticall the Optimize Data tool.
Dataset Context Menu
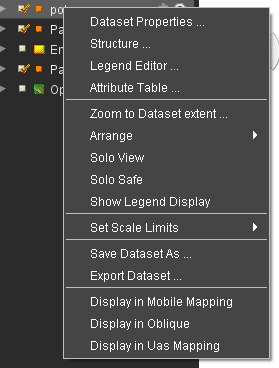
Right-click a Dataset in the Dataset List to Activate the Dataset and open its Dataset Context Menu.
- Dataset Properties…
Open Dataset Properties Window. - Structure…
Open Dataset Properties Window > Structure Panel. - Legend Editor…
Open Dataset Properties Window > Legend Editor. - Attribute Table…
Open Dataset Properties Window > Attribute Table View.
- Zoom to Dataset extent
Update Map Scale and Center to get all Objects of the Dataset within the Map View. - Arrange
Update the order of the Dataset in the Dataset List.
Alternative, drag, and drop of Dataset in Dataset List. - Solo View
Hide all other Datasets, except Datasets set to Solo Safe, to focus the Active Dataset. - Solo Safe
Protect the Dataset to be hidden on Solo View mode of any other Dataset. - Show Legend Display
Display Dataset Legend Display in the Dataset List
- Set Scale Limits
Set current Map Scale as Dataset Scale Range Limits, see Dataset Properties Inspect.
- Save Dataset As
Save Dataset to different file of the same storage format.
To Save edits of a Dataset into its current file, just click the Dataset's Save Icon in the Dataset List, see Dataset Operations. - Export Dataset
Export Dataset to different file and storage format, or re-project to a different CRS.
The Convert Data sidebar will be openend having the dataset as source file.
- Display in Indoor Mapping / Mobile Mapping / Oblique / UAS Mapping
Overlay vector dataset objects in the according Mapping Tab. Availability of Tab depends product configuration.
Dataset Operations in DataSet List
- Dataset Operations : Set dataset visibility, activate a dataset, “record” and save a dataset, cancel loading remote resources and arrange the datasets.
Dataset List Options Menu
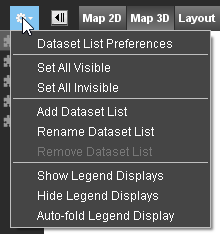
- Preferences of Dataset List : Determine which indicators have to be visible, whether the resources and storage formats of the datasets have to appear and in which way dataset lists have to be shown
- Add Dataset List 1) : Choose this option to create a new dataset list and add it to the workspace
- Rename Dataset List : Choose this option to rename a dataset list.
- Remove Dataset List : Choose this option to remove a dataset list from the workspace
- Set Visible / Invisible : Make all datasets in the dataset list visible or invisible
- Show / Hide Legend Displays : Show or hide the legends displays of all datasets in the dataset list.
- Autofold Legend Display : Autofold the legend display of the active dataset.
1)
Dataset List : A Workspace can contain several Dataset Lists, each having different Datasets.
Last modified:: 2023/05/12 16:31