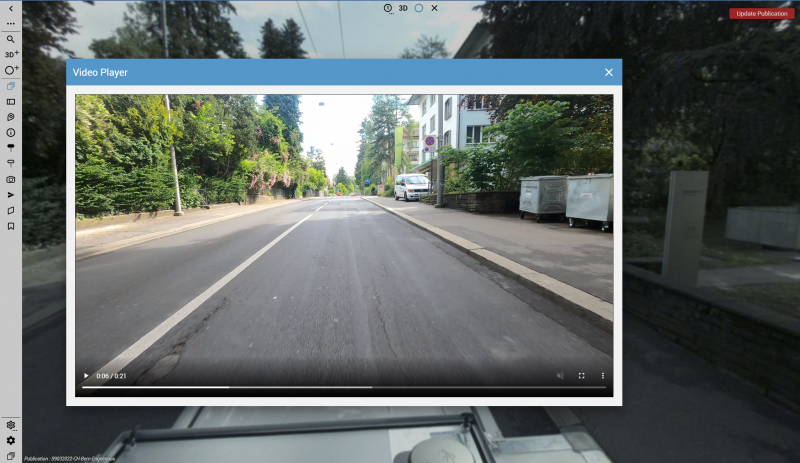For documentation on the current version, please check Knowledge Base.
Viewer Action Menu
Every View, except for the Reference View has a Viewer action menu. The location and listed options of this menu are defined in the View Action Menu Settings.
All View Actions, except Change View Mode and Close View, are available via the View ID icon fly-out.
To create a new view, please read Add View
Change View Mode
Next to the View ID icon, the different View Mode options are available. Click on the desired option to change the view mode of the existing view.
Close View
Click on the cross icon next to the View ID icon to close the current view.
Move View
This action will move an existing View to a new position.
Hover over the ID of the View on top, click 'move' and choose another location in one of the Views or Reference View. For image Views, it's possible to choose a specific image by clicking on the footprint of the photo position itself.
To move all views at once, hold Shift in move mode and choose a new location. While holding Shift, 'move' in the View Action Fly-out will change to 'move all' to indicate this.
View Metadata
The metadata popup will allow you to inspect all available metadata of all open views. Depending on the View Mode the list will be different. Items such as view mode, CRS, location, orientation, and image specifications can be inspected.
Image Play-Through
The open view will automatically walk through the images of the open resource by activating this option. The Viewer Action Menu will change, allowing you to choose to play forward or backward through the images. To stop the play-through click on the cross icon, and the Viewer Action Menu will return to it's original state.
The Playthrough settings are described here.
Brightness
This action allows changing the image brightness of the open resource in the view. The set brightness will be applied on all images from this resource. Closing and opening a view will not influence this setting.
Photo Navigation by Sequence
Navigate through the planar or spherical images via the arrows or hit the up and down arrow in the active view.
Photo Navigation by Relevance
Rotate in Photo Group
Rotate Oblique
This option is only available for an Oblique View. The arrows allow changing the view direction: switching between North, East, South and West but keeping the focus view.
Maximize
Use this option to maximize one dedicated view inside the workspace. Click the arrow icon again next to the View ID to restore the view.
Download
Clicking the download option will allow you to download the visible data in the active view.
Focus
Use this option to focus all other views on the focus position of this view.
Video Player
The Video Player can be used to navigate through a run. On pause, the viewer will synchronize to the displayed location in the video. Via the options menu (three vertical dots in the bottom right corner) you can select a playback speed or the picture-in-picture mode. The picture-in-picture mode will allow you to use the viewer and the video simultaneously.