This is documentation of an archived release.
For documentation on the current version, please check Knowledge Base.
For documentation on the current version, please check Knowledge Base.
View and Search inventory items
Inside the 'Asset Inventory' tab, inventorised objects may be searched and viewed using 4 subtabs.
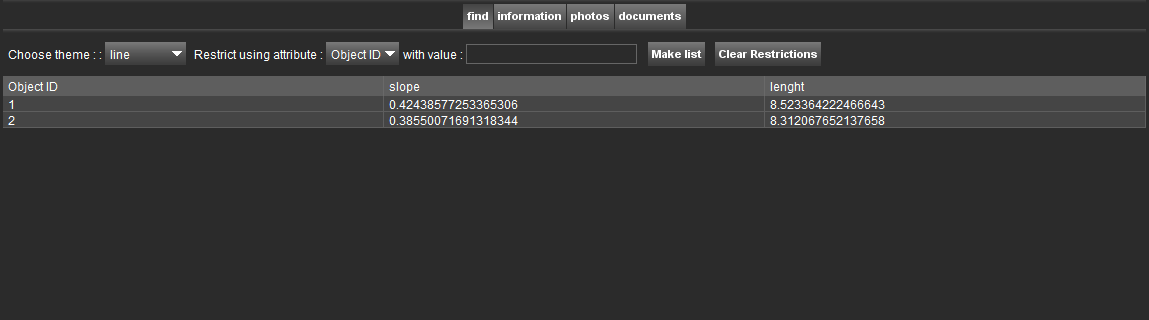
Find
- Choose a theme in the dropdownlist
- Select the column name that will be restricted on.
- Enter a value to restrict the list on (see note).
- Click 'Make list' to get a list of results that meet the restriction requirements. Click 'Clear restrictions' to reset the restrictions
- Double click an inventory object from the obtained list or select an inventory object and click 'Show on map'.
- While entering a value, the %-symbol may be used as a wildcard to replace zero or more characters.
- Automatically a hidden %-symbol is added at the back of the value restriction.
- By setting additional restrictions on multiple columns, the list of results can be further refined.
Information
- View object information that was provided in the 'Add Inventory Item' procedure.
- Editing this information can be done using the 'Edit inventory item' procedure.
- Show/Hide any associated annotations by clicking the according button.
Photos
Snapshots of photos and panoramas that are linked to the selected inventory item are listed.
Right clicking a snapshot provides two options:
- Show Photo: Show the photo in an external viewer
- Focus: Center the location of the photo (represented as an arrow) in the MapCanvas
Documents
Documents (georeferenced maps, other maps or other documents) can be opened by double clicking a row (or select row > right click > Show) in the list.
Last modified:: 2023/01/09 12:48