For documentation on the current version, please check Knowledge Base.
View Modes
This page explains the View Modes of the Orbit 3DM Viewer and how to use them.
A view is a part of the Workspace in which the available 3D and/or image resources can be visualized. There are four types of views - dependent of the available resources:
- 3D View mode
- Spherical View mode
- Planar View mode
- Aerial Oblique View mode
For every view, its field of view is represented in the Reference View with an indication of the ID of the view. How the views are arranged, can be chosen in the Workspace Sidebar.
The viewing of a View can be adjusted by zooming in/out and clicking and dragging the view around. See More Menu for the Quick Navigation Guide.
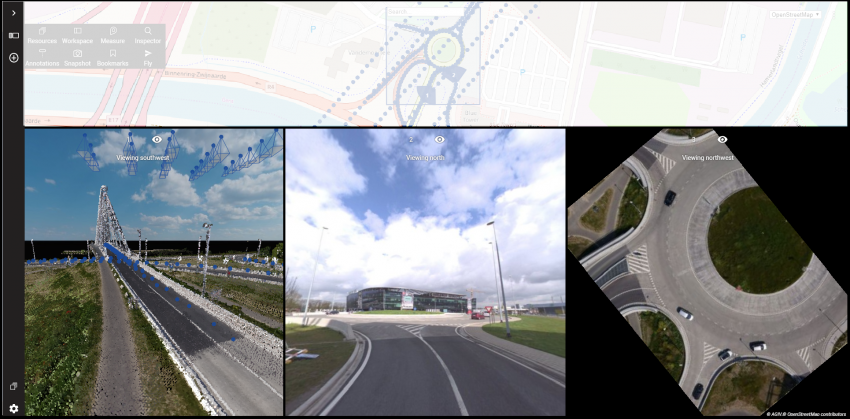
3D View Mode
Displays the 3D point cloud. The Mobile Mapping and UAS footprint are displayed on this view.
Opening and moving
The 3D View is centered on the chosen location.
Changing mode to 3D
The View will be opened retaining the opened position and orientation.
Spherical View Mode
Displays the panorama images.
Opening and moving
The image that is closest to the chosen location is opened and the point of view is aimed at the chosen location.
Play
Hover over the ID of the View on top and click 'Play' to auto-play through the images. It includes options to play forward or backward and to stop or exit auto-play.
Changing mode to Spherical
The View will be opened retaining the opened position and orientation, if possible. Otherwise the closest spherical image is chosen.
Planar View Mode
Displays the planar images.
Opening and moving
A group of images (alternatives) is selected that all are aimed at the chosen location. These are indicated by the orange color of the photo positions in the 3D View. The best image of this group is visualized in the View and its photo position is indicated in yellow.
Alternative image
Hover over the ID of the View on top and use the arrows at 'Altern.' to visualize another image of the selected group of alternatives.
Sequence
Hover over the ID of the View on top and use the arrows at 'Sequence' to visualize another image of the run.
If the option 'Open automatically new best Image near edge of current Image' in Viewer Settings is enabled, than it's possible to open a new image by clicking and dragging the image in the View.
Aerial oblique View Mode
Displays the aerial oblique images.
Opening and moving
The image that is centered around the chosen location is visualized with the north direction up.
Rotate
Hover over the ID of the View on top and use the arrows at 'Rotate' to rotate the image 90 degrees east or west.