For documentation on the current version, please check Knowledge Base.
Import 3D Mapping Data
This page describes the desktop administration procedures “Import Run” and “Import Project”.
![]() Procedures > Administration > Mobile Mapping/UAS Mapping > Import Run
Procedures > Administration > Mobile Mapping/UAS Mapping > Import Run
![]() Procedures > Administration > Oblique > Import Project
Procedures > Administration > Oblique > Import Project
Concepts
It is recommended to read first Concepts of Mobile Mapping and UAS data in Orbit.
The “Import Run” and “Import Project” procedures import and process a set of raw mapping resources according a well defined Orbit Import Template into an Orbit Mapping Run.
The “Add Run” and “Add Project” procedures can be used to link immediately already imported Orbit Mapping Runs to the Orbit setup.
More information on Add, Remove and Manage Runs, see Manage Mapping Runs.
The import procedure consists out of 2 consecutive wizards :
- Create a new Orbit Run definition.
- Import data according the selected Import Template.
The available steps of this second wizard depends on the used Import Template.
Create Run definition
Create
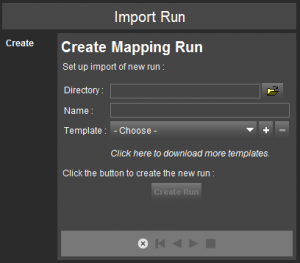
Directory
Specify the directory where the new Run needs to be stored.
Remarks :
- Do not create a new Run inside an existing Run folder. If you do so, Orbit will recognize the structure and will Open the Run upon Create Run, see below.
- The original data will be organized and processed into the specified directory. Ensure fast access to storage access and sufficient disk space.
- On using Client/Server, special attention is required regarding data management and file access, see Manage Mobile Mapping in Client-Server.
Name
Enter the Run name.
Only alphabet characters, numbers, space, dash and underscore are accepted.
Special characters (like é # + & / * …) cannot be used and are replaced automatically into underscore.
Template
Select the Import Template to be used.
Use the according buttons to add, remove or get access to template download page.
- default available generic templates cannot be removed.
- download, unzip and point the *.omr file to add a new template.
Depending the used Import Template, it might be required to select the coordinate system of the original import files. Do not use a Geographic template to import Projected resources and vice versa.
- For a geographical template, no CRS needs to be entered.
- For a projected CRS, the coordinate system of the original data to be imported needs to be entered.
- For original data in non-metric units of measurement, a conversion to the metric system is required upon import.
- Source: the original non-metric CRS needs to be entered.
- Target: the corresponding metric CRS needs to be entered.
- For original data in a metric system, the source and target CRS needs to be identical.
More information on Import Templates, see 3D Mapping Data Preparation and Import Templates.
Create Run
Click “Create Run” button to confirm. Upon confirmation the 2nd wizard to import data will start.
Import data
The below documentation describes the import of local resources.
The wizard and parameters to establish a connection to an online service are dedicated for each provider.
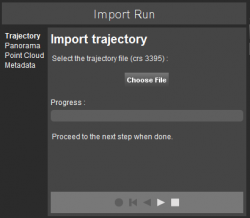
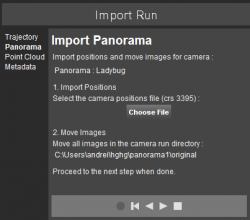
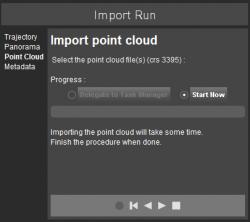
A new import will replace the previous import.
Trajectory: Mobile Mapping only
Import trajectory file.
The trajectory import starts automatically upon selecting the trajectory file.
Proceed to the next step once the import is completed.
The availability of a trajectory is mandatory for Content Manager but optional for Feature Extraction. When using Feature Extraction, you may want to skip the import of trajectory.
Panorama / Planar
Import photo positions file and move images of the current camera. Repeat this for each available camera.
Import Positions
The photo positions import starts automatically upon selecting the photo position and orientation file.
Move images once the import is completed.
Move Images
Move or copy the image files to the indicated directory : <Orbit Mapping Run>/<camera>/original/. Optionally an image link.ini redirect file can be used to avoid data copy, see Orbit Mapping Resources - Structure and Configs.
Proceed to the next step once import and copy are completed.
Point Cloud
Import point cloud files.
The point cloud import can be started automatically upon selecting the point cloud files or, using Content Manager, it is possible to delegate the import to the Task Manager.
Use Ctrl or Shift to select more point cloud files. All selected point cloud files will be merged into one Orbit Point Cloud file.
Proceed to the next step once import is completed or delegated to Task Manager.
Digital Elevation Model: Oblique only
Import Digital Elevation Model
Estimated local ground height
Enter the estimated height of the local ground. This parameter will be used as default ground height for displaying the oblique imagery where there is no DEM coverage.
Missing sample value
Insert the missing sample value (background value) of the DEM file.
Choose file
Choose the DEM raster file. When clicking the “Open” button the DEM will be processed.
To overwrite the DEM file just choose the correct DEM file again. DEM is used to calculate image footprints so in case the DEM is overwritten it is recommended to reprocess footprints.
Process Footprints: Oblique only
Process Footprints
Processing the footprints requires that all photo positions are imported and the image files are in the correct directories.
Footprints are indispensable for any Orbit oblique project. This procedure step is therefore compulsory.
Metadata
Complete metadata. Finish when all steps are completed.