For documentation on the current version, please check Knowledge Base.
Map 2D Measurements
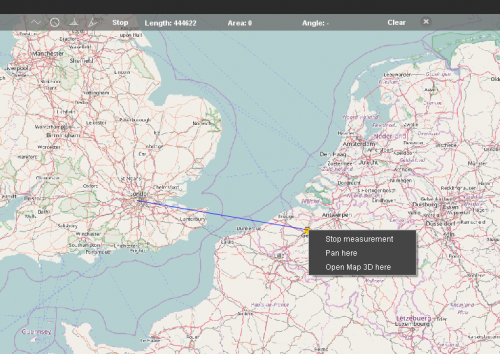
This page describes the Orbit desktop Map 2D measure functions.
The main toolbar “Measure” gives access to all available measure functions that can be done on the Map 2D.
![]() Map 2D > Main Toolbar > Measure
Map 2D > Main Toolbar > Measure
Line
Measure a poly line and get the length and enclosed area.
Click a series of points on the map view. The accumulative length and area (from the third point on) is calculated in real time and displayed in the measure toolbar. The measure indication is drawn on top of the map view. Right click the last point and choose “stop” or use the stop button to finish the measurement.
Circle
Measure a circle center point and radius and get the surface of the circle.
Click once for the center and move your cursor around. The length (radius) and area (full circle) are calculated in real time and displayed in the measure window. The measure indication is drawn on top of the map view. Click again to fix the circle radius. Click one more time to start over.
Perpendicular Distance
Click once at a first point of the help line, click once again at a second point of the help line. When the help line is set, automatically a perpendicular line is drawn. The perpendicular distance is displayed in the measure toolbar. Click once again to fix the perpendicular line. When you click the first time exactly at an already existing line, the help line is automatically drawn right on the existing line.
Angle
The smallest angle between two lines will be calculated. First draw the first line by clicking at two points of the first line, then draw the second line by clicking at two points of the second line. The smallest angle between this two lines is then displayed in the measure toolbar. When you click the first time exactly at an already existing line, Orbit GIS will recognize this line and it will not be necessary to click twice to draw one line.
Clear measurement
Clear the measurement by clicking or close the measure toolbar by clicking
Map Coordinate Reference System
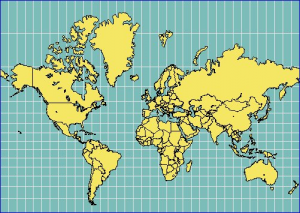
The measure results are calculated and expressed using the projection as defined by the Map Coordinate Reference System. Consequently the measure result values depend on the use map projection parameters.
Projection Map CRS required
Map 2D measurements require a projected Map coordinate reference system. The Map 2D measure button will be disabled when using a geographical Map CRS.
Results depending Map CRS
If you connect two points with a straight line the length value will be different for each coordinate system.
For example the Mercator projection conserves the angels, not the distances between different points. The distance increases closer to the poles. Have a look at the size of Greenland. In real it is about the same size as Saudi Arabia, about 2 million square kilometers.
You would like to now more about coordinate systems, start reading here :
© Source image : http://www.heliheyn.de/Maps/GallPeters/GallPeters_E.html