For documentation on the current version, please check Knowledge Base.
Dataset Operations and Indicators in DataSet List
Basic operations and indicators
Basic dataset operations and dataset indicators in the dataset list.
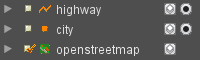
Dataset visibility
The leftmost checkbox sets the dataset visibility.
In the example, the only visible dataset is “openstreetmap”.
Scale dependent visibility
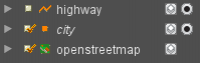
The dataset name will be displayed italic if the current map scale is outside the dataset scale limits. The dataset will not be displayed on Map 2D even if its visibility checkbox is turned on.
The dataset user name is not displayed italic if a dataset legend scale range limit is applied, see Dataset Legend : General Settings.
In the example, the dataset “city” is not displayed due to scale limits
Active dataset
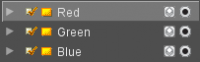
The framed dataset is the active dataset. Click on the dataset name (label) to activate the dataset, only one dataset can be the active.
In the example, the dataset “Red” is the active dataset.
Reasons for existence of active dataset :
- Dataset properties window corresponds the of the active dataset
- Remove dataset button removes the active dataset from the dataset list.
- Some preferences affect the active dataset only :
- Find objects and query objects can be restricted to the active dataset only.
Recordable dataset
![]()
The rightmost indicator allows to define the recordable dataset.
Click on the record indicator to activate. Only one Vector Data Structure can be in “record mode”. Re-click to de-activate.
In the example, the dataset “Red” is the recordable dataset.
New vector objects will be created in or copied to the recordable dataset model, consequently the record indicator is only displayed for editable vector dataset models :
Save dataset
![]()
The dataset save indicator will appear automatically to the left of the dataset name in the dataset list if there are unsaved dataset edits (structure, spatial or attribute component edits). Click this indicator to save all edits of the dataset or use the “Save All” button from the main toolbar to save all edits in all datasets.
Legend edits are not saved by the save dataset action but need to be managed separately via the dataset legend editor.
In the example, the dataset “Red” has edits to be saved.
Loading & cancel loading remote resources
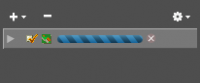
The dataset name will be replaced by a loading bar while waiting a map refresh (connecting, requesting, downloading) of a remote or web resource. If loading takes too much time due to poor network or service performance it can be cancelled by clicking the x icon right of the dataset loading bar.
Arrange datasets
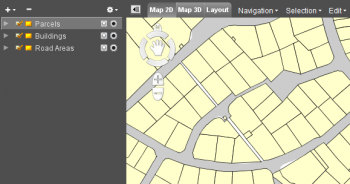
The order of datasets in the dataset list is applied to compose the map view. The first dataset in the list will be the top layer of the composed map and optionally hiding “lower” datasets.
Click and drag the dataset to change its position in the dataset list or use the arrange functions of the right click dataset context menu.
In the example the “Buildings” are invisible due to the superposing “Parcels”.
Operations and indicators available via preferences
Isolate dataset
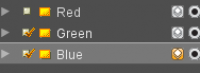
All datasets except the isolated datasets will be set less visible : grayed out, transparent and/or wire-frame (only for tin and dem resources) depending the “Isolation Mode” settings, see dataset list preferences.
In the example, the “Blue” dataset has been isolated.
Dim dataset
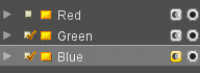
The dimmed dataset will be set less visible : grayed out and/or transparent, depending the “Dim Mode” settings, see dataset list preferences.
In the example the “Blue” dataset has been dimmed.
Dataset Selectability
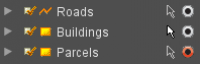
Set the selectability of vector objects for each dataset individually.
This indicator is only taken into account in combination with the object selection mode “All Visible Datasets”. It is ignored when using the selection mode “Active Dataset”, see Preferences of Selection.
In the example objects from the “Buildings” dataset can be selected.
Use in Extension
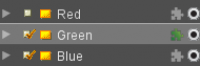
Activate the “Extension” indicator to use a dataset in an Orbit extension.
For example to display dataset in the Mobile Mapping view, see Vector Overlays on 3D Mapping Views.
In the example objects from the “Green” dataset will be used in the available extensions.
Datatype indication
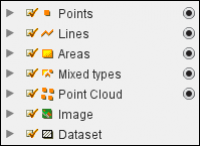
Between the dataset visibility checkbox and the dataset name the datatype indicator is displayed.
In the example the dataset name corresponds the datatype. If the resource file is not found or not supported the grayed out indication (last option in the example) will be displayed.