For documentation on the current version, please check Knowledge Base.
Ghost Cleaning
This page describes the desktop extension “Ghost Cleaning” for Mobile Mapping.
Content Manager
![]() Main Toolbar > Extensions > Ghost Cleaning
Main Toolbar > Extensions > Ghost Cleaning
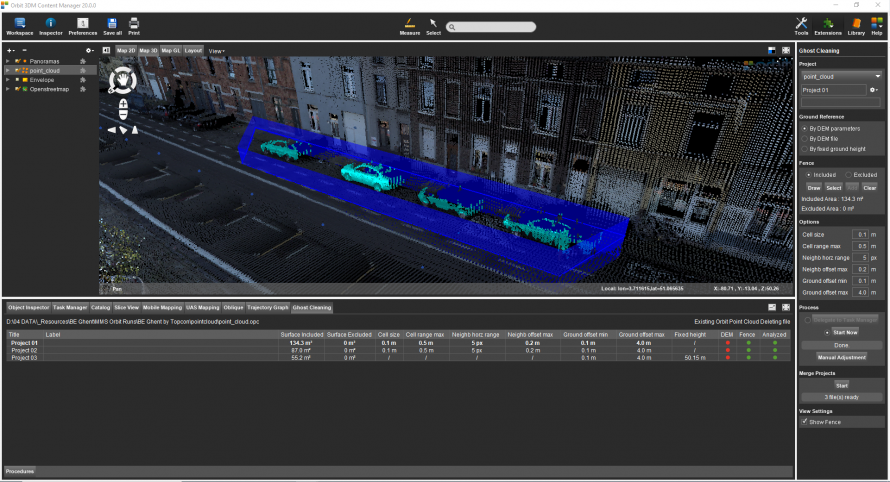
Concepts
Ghosts : A ghost represents a collection of lidar points that should not be present in the point cloud. The best examples are moving objects, like cars or people that are recorded in several positions and appear as erroneous points.
Ghost cleaning: The process of removing unwanted objects from the point cloud. Orbit achieves this goal automatically inside a defined area, by creating a ground surface on the fly and removing all objects above that surface inside a fence. The Ghost cleaning extension only finds, calculates and selects the points that need to be removed, the actual removal of the objects requires Consolidation
Files & folders: All created files and folders are saved in a new folder <name-of-opc-file>.ghostcleaning next to the Orbit Point Cloud file. For each cleaning, a new project folder will be created, see below “File menu drop-down”.
Ghost Cleaning Tab
In the Ghost Cleaning Tab, all Projects are shown including the results and metadata. Standard operations like detaching and maximizing tab are available.

Sidebar
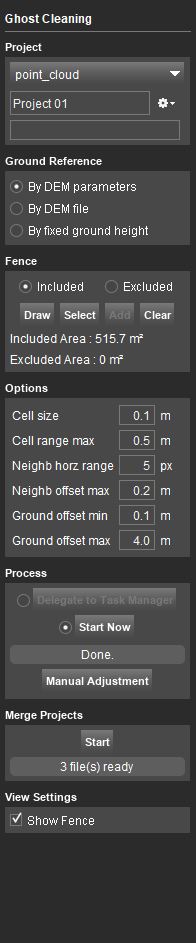
Project
Select Point cloud Dataset
From the drop-down menu of all available *.opc files, in the Dataset List, are shown. Choose one point cloud on which Ghost Cleaning needs to be performed.
File menu drop-down
For each Ghost Cleaning analysis, a new project needs to be created. A project represents an automatically created destination folder inside your runs point cloud folder. Writing new data in an existing project will overwrite existing data in that folder.
Options to create a new project, open a recent project, close or delete a project are available.
Ground Reference
- By DEM parameters: The Ground reference is defined by the parameters set in the Options.
- By DEM file: A selected DEM file will define the Ground Reference height.
- By fixed ground height: A fixed height can be used as Ground Reference height.
Fence
- Included: Ghost Cleaning will be done inside the fence that is drawn or selected.
- Excluded: Ghost Cleaning will be done outside the fence that is drawn or selected.
- Draw - Draw a fence around the area to clean. Map CRS must be the same as the point cloud resource CRS.
- Select - Select a polygon from an available resource in the Dataset List.
- Add - Add a polygon using the 2D Construction Tools to an existing fence. (See Construction Tools Sidebar)
- Clear - Delete the existing fence.
- Included Area - Excluded Area: The area of the fence will be calculated and displayed.
Options
Define the parameters that will be used in the automatic detection of ghosts.
- Cell size: The cell size of the DEM created to define the ground surface.
- Cell range max: To be considered “ground” pixel height value should differ from the average height less than cell range max.
- Neighb horz range: Amount of pixels around current one where Neighb offset max is applied.
- Neighb offset max: The maximum difference pixel height value is allowed to have with the neighboring pixel to be considered “ground”.
- Ground offset min: The minimum distance between the ground surface and a point, in order to consider that point a ghost.
- Ground offset max: The maximum distance between the ground surface and a point, in order to consider that point a ghost.
Only available when the Ground Reference is set 'By DEM file'.
- DEM file: Choose the DEM file to use as ground reference.
Only available when the Ground Reference is set 'By fixed ground height'.
- Fixed ground height: Choose the fixed height to use as ground reference.
Process
Delegate to task manager
Allows to schedule a job to be run later by delegating it to the Task Manager.
Start Now
Start the ghost detection immediately. It will create separate .ops files for each project.
Manual Adjustment
Allows the manual editing of the points to be included in the selection, and as a result modifies the objects considered as a ghost.
By pressing “Manual Adjustment” the Clip tool is opened, which allows manual selection inside the point cloud.
Merge Projects
Creates a temporary point cloud file necessary when the run is consolidated. Several projects can be used at once, the result will be an .opd file stored in the run's point cloud folder. The function is envisioned to be run only one time for all the projects. To run “Merge Projects” a second time, the previous .opd file must be deleted.
Start
Start the generation of the .opd file to be used in the Consolidation extension.
View Settings
Show Fence
Choose to visualize the fence that is drawn or selected.