For documentation on the current version, please check Knowledge Base.
Clash Detection
This page describes the Orbit desktop extension “Clash Detection”.
Feature Extraction Pro
![]() Main Toolbar > Extensions > Clash Detection
Main Toolbar > Extensions > Clash Detection
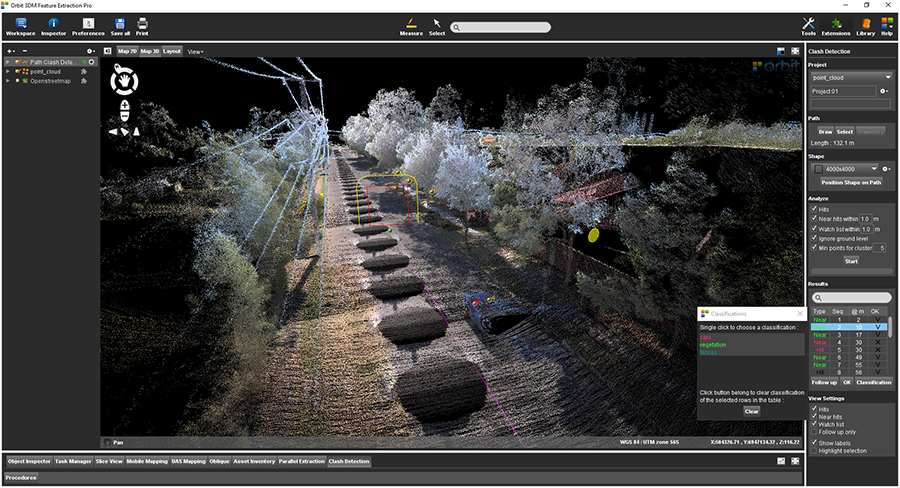
Concepts
Clusters of Points
Clash Detection identifies a cluster of points within the Volume that is defined by a Vertical Shape, or buffer around this vertical Shape, which is positioned along a 3D Path.
Detected Clusters inside the Shape outline are named Hits. Two buffers around the Shape can be used to analyze Near Hits and Watch List Clusters.
Point Cloud Resource
Clash Detection analyzes single Point Cloud Dataset and is organized in Clash Detection Projects.
Point Cloud Resources must be optimized into an Orbit Point Cloud. If needed merge and optimize multiple Point Cloud Resources into a single Resource, see Orbit Point Cloud and Optimize Data.
File Management
Clash Detection Projects and associated files, like configurations, input and results, are stored and organized by Project next to Point Cloud Resource file : ''<Point Cloud Resource File>.clashdetection/<Clash Detection Project>.
3D Path
The 3D path can be a) an ad-hoc 3D Line Measurement, b) a selected 3D Line Object or c) a Trajectory Segment of a Mapping Run.
Vertical Shape
Simple Shapes are included. Custom Shapes can be imported via a supported vector resource, or drawn using the Clash Detection Shape Design tool.
Sidebar
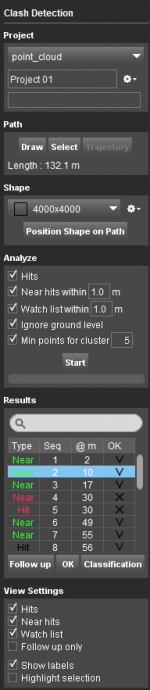
Project
Select Point cloud Dataset
Displays the available opc files in the Dataset List, from which to choose the one on which the clash detection will be calculated.
File menu drop-down
Choose where you want to store the Clash Detection results. A project represents an automatically created destination folder inside your runs pointcloud folder.
For each Clash Detection a new project will be created. Writing new data in an existing project will overwrite existing data in that folder.
Options to create a new project, open a recent project, close or delete a project are available.
Path
There are several possibilities to define the 3D Path:
- Draw - draw a new path in Map 2D/3D. To edit vertexes of a Path Click 'Draw' again. Stop - finish the drawing of the path.
- Select - select an existing vector as your path.
- Trajectory - choose the run's trajectory as the path.
The length of the path will be displayed.
It is advised to draw a new path on Map 3D, due to the impossibility of controlling the Z value of your Path if you draw it on Map 2D.
Shape
Drop-down menu of available shapes
A list already created shapes can be used, or options to create a new one, import it, edit or delete an existing shape are available. The predefined shapes can't be edited, and their Position on Path can't be changed.
- New - create a new shape. Opens a window to define a new shape. The central coordinates represent the coordinates of the 3D Path. Create the new 2D Shape by pressing New Object and draw. Construction tools can help drawing accuracy. By pressing Done, the shape is created, displayed on the map around the 3D Path, and as the active shape.
- Import - imports already created 2D Shapes in a .ovf file.
- Duplicate- duplicates the active shape.
- Edit - reopens the 2D Shape window for editing.
- Delete- deletes the selected shape.
Position Shape on Path
Opens the “Clash Detection” tab, and gives the possibility to adjust the position of the 2D Shape in report with the 3D Path. By default the shape will be centered around the path, by dragging it can be re positioned.
Analyze
Define parameters for the detection:
- Hits: find clusters of points inside the selected shape along the path.
- Near hits and Watch list: find clusters of points outside of the shape but within provided buffer distances of it. 'Watch list' buffer distance parameters is expected to be bigger than one from 'Near hits'.
- Ignore ground level - Exclude points from Near Hit and Watch List below the lowest height of the Shape as positioned on the Path.
- Min points for cluster - The minimum number of points to be considered as a “Hit”. The cluster is cumulative, starting for the initially detected points, new points are added to the same cluster if they are in certain 3D distance. If new points are detected at a larger distance from the last detected point in the cluster, they will constitute a new cluster.
- Start - start processing.
Results
- Type - Type of clash: Hit, Near Hit, Watch List.
- Seq - Detected cluster number in sequence from the start of the Path.
- @m - Distance in meters from the start of the Path.
- OK - Flag on for checked points.
- Follow up - Detected clashes which will not be considerate in the results, such as point cloud noise or ghosts.
By double-clicking on the results, the Map Canvas and the 3D point cloud view will focus on the location of the detected points. Double-click in the Table of results in the 'OK' works as a switch between Follow up and OK buttons.
Classification
Opens Classification window (classes\categories can be defined in Preferences of Clash Detection) and allows to assign every detected cluster of points to a category.
View Settings
Tools to customize the visualization.
By enabling them it is possible to visualize the Hits, Near Hits, the Watch List as well as to highlight selected points.