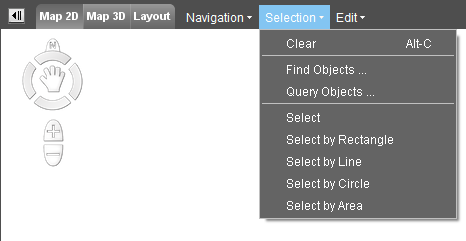This is documentation of an archived release.
For documentation on the current version, please check Knowledge Base.
For documentation on the current version, please check Knowledge Base.
Select Objects on Map
![]() MapCanvas > MapCanvas > Select
MapCanvas > MapCanvas > Select
Select objects to edit the attribute component (see Editing Object Attributes) or to edit the object itself with the edit tools (see Edit Tools)
Go to Select to read more about other ways to select objects.
Follow the steps described below to graphically select objects on the MapCanvas:
- Activate selection by:
- Clicking the selection arrow on the top toolbar

- Click on an object in the mapcanvas to select it or click and drag a rectangle to select multiple objects. To change the selection method, see selection menu.
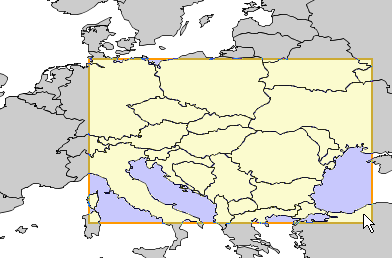
Add objects to the selection by pressing the SHIFT button while clicking.
Alternatively add or remove objects from the selection by pressing the CONTROL button while clicking.
- Clear selected objects by opening the Map 2D Selection menu and choosing “Clear” or with short keys Alt + CONTROL
Notes
- When the Selectability indicator is activated, it is only possible to select objects in datasets with an active selectability indicator. When the option is deactivated, it is the Preferences Object Selection Mode which determines if you can only select objects from the activated dataset or from all visible datasets.
- Annotations and Constructions have their proper selection function. See Annotation Tools Sidebar and Construction Tools Sidebar.
Read on about:
- Preferences Window : Selected objects and the focus object are highlighted in a highlight color. Specify this colors in the Preference Window.
- Object Inspector : The selected objects appear in the Object Inspector.
- Attribute Table: The attributes of the selected objects are highlighted in the Attribute Table view when this view is linked to the map.
Last modified:: 2019/06/06 05:55