For documentation on the current version, please check Knowledge Base.
Point Cloud Legend and Viewing Restrictions
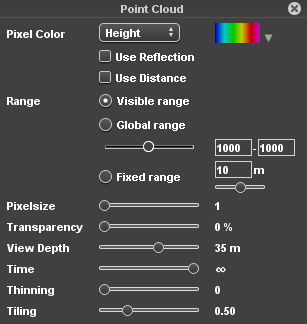
This page describes the Point Cloud dataset legend editing window.
For display on Map 2D and Map 3D :
![]() Dataset List > Dataset Context Menu > Legend Editor
Dataset List > Dataset Context Menu > Legend Editor
Dataset List > Dataset Context Menu > Dataset Properties > Legend Editor Basic
For display in Mapping Views :
![]() Tabs > Mapping > Opened View > 1st View Side Toolbar > Point Cloud Preference icon
Tabs > Mapping > Opened View > 1st View Side Toolbar > Point Cloud Preference icon
Concepts
Point Cloud Dataset
See : Orbit Point Cloud
Point Cloud Display
The “Point Cloud” window makes it possible to set the point cloud legend and restrictions to your preferences. Each point cloud use case requires a specific point cloud display. Changing any point cloud display preference will be applied on the fly. In the MM Views, the icon will be grayed out if no direct point cloud file access is available for any of the opened Runs.
Point Cloud Legend and Restrictions
These legend and restriction settings are only applied on local point cloud resources which requires direct file access. The pointcloud legend settings are autosaved in the Orbit legend File associated with the pointcloud, no saving of the legend is required.
Legend Settings
Point Cloud legend settings affect the presentation of displayed point cloud points.
Pixel Color
Set the parameter (“Height”, “Distance”, “Reflection”, “RGB”, “Fixed”) and color pattern to define the point cloud coloring. Additionally “Reflection” and/or “Distance” can be applied as saturation.
Parameters
- RGB, Reflection : Uses and requires the availability of the according point cloud attribute values.
- Height, Distance : Use the the z value of each point or the distance of each point to the current view point.
- Fixed : Set a single color to colorize all points.
Patterns / Palettes
Different palettes are available, click on the down arrow to select the one of your preference. When using the from-two color (default yellow-red) a single click on the color box will open the “Choose Color” window.
Reflection and/or Distance as Saturation
Additionally both parameters can be used to affect the color saturation if not used as pixel color parameter. Saturation cannot be applied when coloring based on RGB.
Range
Set the range to apply the selected color pattern when colorizing the point cloud based on “Height” or “Distance”.
- Global range: the minimum and maximum value of all points will be used as range. Use the slider to set minimum and maximum values for which the chosen color palette is applied . Available for “Height” and “Intensity/Reflection”.
- Visible range : the minimum and maximum value of the currently visible points will be used as range.
For example the lowest point in view will be colored blue, the highest point is pink and all other points will get the according interpolated color. - Fixed range : the selected color pattern will be repeated every x meter. The slider below can be used to shift the color pattern within the calculated range.
Pixelsize
Set the number of screen pixels (1-5 pixels) to display one point cloud point.
Transparency
Set the point cloud transparency.
The “Transparency” slider is useful when overlaying point cloud on imagery or if the point cloud covers other 3D objects.
Restriction Settings
Point cloud restrictions affect the point cloud points that will be retained from the entire point cloud resource to be used for display and measurements within the current view.
View Depth
Only applicable for image overlay on Mobile Mapping View.
Set the maximum distance (5-50-infinite meter) between the photo position coordinate and the on image overlayed point cloud points.
The “View Depth” slider is not applied when using the mobile mapping 3D point cloud view
Time
Only applicable for image overlay on Mobile Mapping View.
Set the maximum time difference (1-10-infinite seconds) between the photo position time stamp and the on image overlayed point cloud points.
The “Time” slider cannot be taken into account when using the mobile mapping 3D point cloud view and requires the availability of an synchronized image and point cloud time stamp attribute value.
This setting is i.a. useful when having multiple trajectory passes. It makes it possible to display and measure in the point cloud collected at the same time collection as the image.
Thinning
Set the point cloud thinning to limit the amount of displayed point cloud points. It is not a simple linear stripping of points. An intelligent spatial algorithm is used to avoid hiding points in areas with a low point cloud density.
The “Thinning” slider is useful when using using high density point clouds on relative slow computers.
Tiling
Set the Orbit point cloud tiling. Smaller tiles will increase significantly the performance, larger tiles improve the visual cleanness as point cloud tiles will become invisible. Larger tiles require more points to be loaded.
The “Tiling” slider is useful to choose between optimized performance for production or best presentation for e.g. fly though movies.