This is documentation of an archived release.
For documentation on the current version, please check Knowledge Base.
For documentation on the current version, please check Knowledge Base.
Navigate on Mobile Mapping 3D Point Cloud View
This page describes how to use the desktop mobile mapping 3D point cloud view.
Documentation on image view, see Navigate on Mobile Mapping Image View
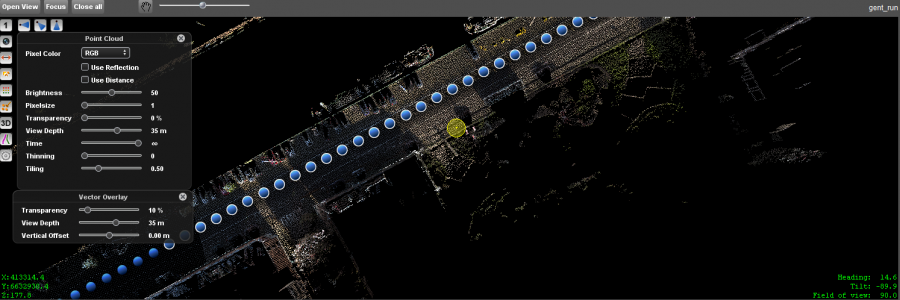
Open 3D View
From Map
To open a mobile mapping 3D view from the Map, review Open Mobile Mapping View from Map.
From Mobile Mapping Image View
Click the 3D icon from the Side Toolbar.
Pan and Navigate
 Pan, zoom and navigate in a 3D view using the Pan-function.
Pan, zoom and navigate in a 3D view using the Pan-function.
| Left Click | ||
|---|---|---|
| Double Click | Center | Center the view to the clicked location. The view point will be retained, but the tilt and heading will be changed to focus on the clicked location. |
| Click and Drag | Rotate | Rotate around the center point of the view. |
| <Ctrl> + Click and Drag | Rotate but keep view point (like rotating your head). | |
| Left Click on Photo Position | ||
|---|---|---|
| Single Click + Scroll | Open Thumbnail | Single click a blue photo position to display the image thumbnail. When using panoramas a minimum distance to the photo position is required to open the image. Clickable photo positions have a white border. |
| Single Click Thumbnail | Open Image | Single click a thumbnail image view to open the selected panorama. The viewing heading (pan) will be retained. |
| Double Click | Double click a blue photo position to open the selected panorama. The viewing heading (pan) will be retained. |
|
| Right Click | ||
|---|---|---|
| Single Click | Context menu | If the “pan” functions is activated a right click within the panorama view opens the context menu. |
| Pan here | Center the panorama view to the clicked location on the panorama, without adjusting the field of view (zoom). | |
| Zoom In here | Center and zoom in the panorama view to the clicked location on the panorama. | |
| Zoom Out here | Center and zoom out the panorama view to the clicked location on the panorama. | |
| Click and Drag Upper One-Third | Adjust viewpoint XY + Z | Click in the upper one-third of the 3D view and drag to adjust the Z. Heading, Tilt and XY are retained. Use this function to adjust the height of the view. E.g. to get the view point down. |
| Click and Drag Lower Two-Third | Adjust viewpoint XY | Click in the lower two-third of the 3D view and drag to adjust XY. Heading, Tilt and Z are retained. Use this function to pan in XY. It is like panning the MapCanvas but in 3D. |
| Mouse wheel | ||
|---|---|---|
| Scroll | Zoom | The mouse-wheel allows a fast to the yellow point cloud hover. This function is always available even when an other function is activated. The yellow point cloud hover should be visible for a proper use of the scroll zoom function. - Zoom center is the location of the the yellow 3D / point cloud hover - Zoom speed depends the distance between the current view point and the yellow 3D / point cloud hover, the bigger the distance the faster the zoom. - Zoom direction can be set by the overall Orbit zoom setting via the Map Preferences. |
Backdrop
The backdrop color is default “Black”, but will follow the Map backdrop color updates, see Map and Layout View.
Via the “Backdrops” extension a backdrop images can be set, see Backdrops.
Last modified:: 2019/10/08 11:11