For documentation on the current version, please check Knowledge Base.
Point Cloud Tools Sidebar
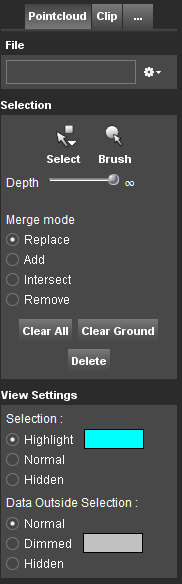
The “Pointcloud” sidebar makes it possible to perform and manage point cloud selection.
Concepts
An Orbit Point Cloud file(*.opc) can be used as source file for point cloud selection. A point cloud selection will be saved as Orbit Point Cloud Selection (*.ops). A Point Cloud Selection can be exported to any supported point cloud format or deleted. Deleted points are temporarily stored in the Orbit Point Cloud Deleting file (*.opd) next to the source opc file.
The Point Cloud Selection tools require an Orbit Point Cloud file of the 3rd generation, created from Orbit version 11.0.
Tools and buttons of this sidebar will be enabled if the active dataset meets these requirements.
Regarding use of Point Cloud datasets : 1) make sure the dataset crs is set and 2) to achieve best performance it is advised the same CRS is use as Map 3D coordinate system, see Coordinate Systems in Orbit > Map CRS.
Sidebar
![]() Main Toolbar > Tools > Pointcloud
Main Toolbar > Tools > Pointcloud
File
New, open, save or export a point cloud selection.
Open
Via the file drop down menu a saved Orbit Point Cloud Selection (*.ops) can be loaded to be applied on the the active point cloud dataset.
There are 4 different operators to load a point cloud selection :
- Open : replace the current selection with a saved Open Point Cloud Selection file
- Open (add) : add a saved Open Point Cloud Selection file to current selection
- Open (intersect) : retain the intersection of the current selection and add a saved Open Point Cloud Selection file
- Open (remove) : remove a part of the selection that correspond to the a saved Open Point Cloud Selection file
Save, Save As
Save and overwrite the currently opened point cloud selection or save as new Orbit Point Cloud Selection.
Export
A point cloud selection can be exported to any writable supported lidar format.
The point cloud export will be executed immediately and may take some time to process. The exported point cloud file is not added automatically to Orbit workspace to avoid loading time when exporting to the slow reading las or text file formats.
Selection
Do not pan while selecting or brushing point cloud, because it will screw up the results. 1)
Select on Map 3D
Make the point cloud dataset active in the Dataset List.
Then click “Select” point cloud:
- Rectangle: Click and release to pin the first vertex. Click a second position to close the rectangle (diagonally opposite) and select all points inside the drawn rectangle.
- Polyline: Click and release to pin the first vertex. Every next click will pin another vertex of the polyline. Double click to finish drawing and select all points on the polyline.
- Line Size: Define the line size on the slider before starting selection. Line size is displayed in pixels. Changing the size is applied on the fly and displayed by the selection indicator on the Map 3D.
- Circle: Click and release to pin the circle center. Click a second position to draw the circle (outline) and select all points inside the drawn circle.
- Polygon: Click and release to pin the first vertex. Every next click will pin another vertex of the polygon. Double click to finish drawing and select all points within the polygon.
Brush on Map 3D
Make the point cloud dataset active in the Dataset List.
Then click “Brush” point cloud:
- Brush: Click and release to start brushing. Move the cursor to draw. Click again to finish brushing.
- Brush size: Define the brush size on the slider before starting selection. Brush size is displayed in pixels. Changing the size is applied on the fly and displayed by the selection indicator on the Map 3D.
Depth
A selection can be limited in depth, the selectable distance from the current 3d view point. The “Depth” slider has logarithmic scale from 1 meter to infinite.
Merge mode
There are 4 operators to apply and combine the new selection with an already existing point cloud selection. These are similar to the above described methods on opening an Orbit Point Cloud Selection.
Clear All
Press “Clear All” to clear the selected point cloud.
Clear Ground
The ground function removes the lowest group of points from the current selection. This functions works perfect to isolate and delete point cloud noise caused by moving objects.
Delete
A single click, no undo, to delete the selected points from the point cloud. The points are not removed from the resource Orbit Point Cloud file, but stored in a separate Orbit Point Cloud Deleting file. The points will be removed permanently when reprocessing the point cloud file using the Optimize Data or by creating a new run using Consolidation.
View Settings
Some simple but very powerful point cloud legend settings and visibility options.
All changed are applied on the fly so try and error to adjust the presentation to your preference.