For documentation on the current version, please check Knowledge Base.
Dataset Legend : Classification
- is a different visual presentation of objects in one dataset based on their value of one or more attributes.
- is the presentation of dataset objects depending their value for one or more attributes.
- adjusts the graphical appearance of spatial objects based on their attribute component.
- defines the object color, symbol, linestyle, pattern, … depending the object's attribute values.
Types of Classification

| None | Classification Classification by Classes or Unique values | Direct Classification via Direct Link |
|
|---|---|---|---|
| The selected attribute will not be used for classification. | The attribute values are grouped in one or more classes (range of values!). A presentation based on one or more graphical parameters can be set for each class. Classes can be used to group numerical values. | For every single attribute value a unique presentation can be set based on one or more graphical parameters. Unique values are commonly used with textual values, but also numerical values can be used. | The attribute value will define directly one graphical parameter. The attribute value will be used as it is as value for one graphic parameter. Consequently the attribute value must be exactly the same as a possible value of the chosen graphical parameters. |
| All objects within the dataset model have the same presentation. | Example Presentation of “Heights”. Lower areas (0 - 100m) light green, middle-high areas (100-1000m) yellow and the highest areas (1000 - …) red | Example Presentation of “Land Use”. If attribute value is “forest” then area fill is green, “building” red and “water” blue. | Example Presentation of “Traffic Signs”. 1. The attribute value defines directly the symbol name of a symbol from a given symbol library. 2. The attribute value is used to set the size of a symbol. |
Or in other words,
In a classification the presentation of all objects of the dataset depends of their attribute value. Every single attribute value can have its own presentation or attribute values can be grouped in classes. For each class, the graphical appearance of objects is set.
Classes are defined by grouping attribute values of one single attribute of the dataset. Determine colors, symbols, linestyle, hatchlines,… to each class.
Graphical parameter(s) of Classification
Graphical parameters not defined by Classification will be set through Basic Appearance.
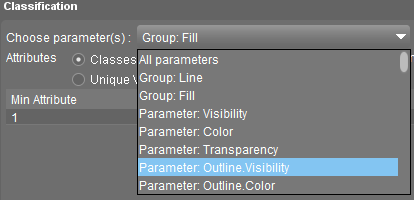
The presentation of an object is defined by a large number of graphical parameters. The list of available parameters depends of the spatial type of the dataset.
For example for an area : fill visibility, fill color, fill transparency, outline color, outline width, outline pattern, …
It is advised to set first the basic appearance followed by the classification for the required graphic parameters only.
Probably you wish to classify by color, line type or symbol. First set the basic appearance then classify the proper graphical parameter. For example use parameter “Outline.Color” instead of “All Parameters” if only the line color should be affected.
More information about all graphic parameters :
Classification based on Multiple Attributes
It is possible to create multiple classifications based on different attributes of the same dataset model.
Just pay attention on the use of the graphical parameters. Make sure that one parameter is not affected by two (or more) classifications.
If so, both classifications will counteract one parameter, which will result in a unpredictable presentation.
|
Good examples:
|
Bad examples :
|