This is documentation of an archived release.
For documentation on the current version, please check Knowledge Base.
For documentation on the current version, please check Knowledge Base.
Ortho Wizard
This function starts a wizard, to help you run through the process of orthorectifying images in the project.
It is up to you to decide which images you want to rectify. Depending on the overlap percentages you are free to select any range of images.
- Define the Target Projection
Selecting the 'Ortho Wizard' function opens the next dialogue. Please select the correct destination Coördinate Reference System (CRS) for the orthorectified images and continue with the next step.
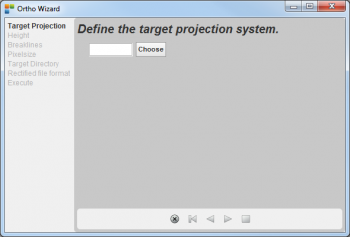
- Select Project Height
In this next step you can define the ground level in three different ways as in the next dialogue:
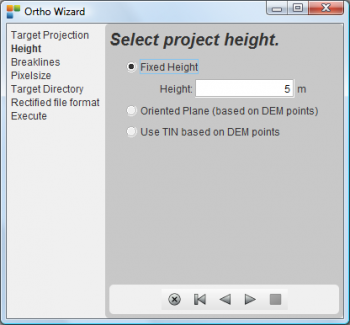
(1) Fixed Height: Enter a Height value, supposing that the ground level is at the constant given height.
(2) Orientend Plane: This selection calculates a least squares fit for a plane through the actual, probably very limited, given set of DEM points.
(3) Use TIN Based on DEM points: If you have a good DEM/DTM/DSM available, selecting this option will generate a TIN to be used during the orthorectification process.
- Breaklines
As the reliëf is difficult to be represented by point objects only, you have in this wizard step the possibility to introduce vector datasets containing the breaklines in the reliëf. At this point in the photogrammetric production process, you have a good set of absolute oriënted stereo couples. The breakline datasets can easliy be created using the Strabo Softcopy application:

Datasets containing breaklines should be placed under a folder called 'breaklines' next to the Strabo project files. If you provide these datases in this location, the dialogue will show these datasets as you can see above. The breakline datasets will be merged with the TIN model if you continue with the next step.
- Pixelsize
This dialogue lets you enter the pixel size for the rectified images. The value has to be expressed in the final CRS (projection) unit:

- Target Directory
All the rectified images will be put in a folder which you can specify in this wizard step. The 'Browse' button opens a 'File Selection Box' with which you can select the correct 'Target Directory'.

- Rectified file format
This step lets you select the format for the rectified images. You can select between 'omi' and 'tif' :

- Execute
Finally, after introduction off this set of necessary parameters, you can start the orthorectification process for a selected set of images. At the end you will find all the rectified images in the folder set by wizard step 5 'Target Directory'.

- Select all images with 'cntrl a', or a set of images of your interest
- Press the 'Go!' button to start processing.
- Keep an eye on the progress bars to see how the process evolves.
- You can stop the process at any time by pressing the button 'Cancel'.
Last modified:: 2019/03/25 11:36
