For documentation on the current version, please check Knowledge Base.
Publish > Mobile Mapping
This page describes the EOS Console tab “Publishers > Mobile Mapping”.
The homepage for all documentation about the Publisher, see Orbit MM Publisher.
Publication
Publication List
At the left side all publications are listed.
- Add, remove or copy a publication using the appropriated buttons at the bottom of the list.
- Set all configurations for the the selected publication at the right hand side.
Main
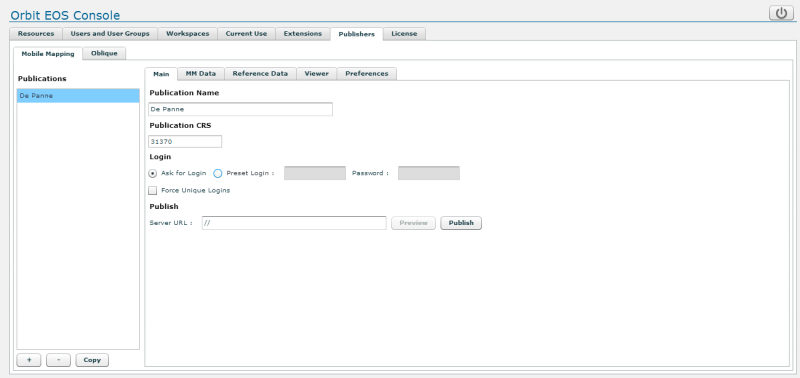
Publication Name
What's is a name. Give a clear name to your publication.
Since this name will be part of the URL, it is not advised to use spaces. Be careful with foreign characters as well.
If you change the name/title of the publication it is required to re-publish this publication.
Publiation CRS
Enter the Publication CRS EPSG code used to display the map and as default CRS to show the measurement results.
More information about coordinate systems : Coordinate Reference Systems in Orbit.
- If this field remains empty the CRS of the overlayed Workspace DataSet List will be used
- To use a combined coordinate system (horizontal + vertical crs) enter <EPSG code of horizontal CRS>+<EPSG code of vertical CRS> (e.g. 28992+5709).
Login
To open a publication a user must have permission to access at least one mobile mapping project of the requested publication.
Permissions on mobile mapping projects are set via the EOS Console extension's tab Mobile Mapping : Extensions > Mobile Mapping
Even if a user is able to open the publication, he (or she of course) is only able to view and open panoramas from projects for which permissions are granted. Similar for basemaps and vector overlays.
More about permissions can be reviewed here : dataset permissions.
Ask for Login - Preset Login
Protect your publication with a password. When loading the publication the user will be required to enter login and password to open the publciation.
As administrator you are able to preset a login and password for a publication. This preset will be used to auto login when a user is accessing the publication. The preset credentials still require access to at least one listed mobile mapping projects to open the publication.
If you switch between “Ask for Login” and “Preset Login” it is required re-publish the publication to take advantage of the new login settings.
Depending the browser settings it will be required to remove browsing data (cached images and files) to force the viewing client to request the updated html page.
Force unique logins
Restrict publication access to unique users to protect a publication to be used on multiple hardware (client computers) using the same publication login (username). Or in other words, when using “force unique logins” one login (username) cannot be used simultaneously by multiple users (persons) on different computers.
The first user gets in, the second user using the same login gets “Failed to login due to license constraints on the server.”
Publish
Server URL
Each publication must have a server url. The url is based on the following parameters:
- Server ID : The server's computer name, internal or external IP address as known by the connecting clients.
- Port : The port used by the Orbit Http Service. Default this will be port 1111, but redirecting via a reverse proxy is advised for online use.
- Note, a url may not contain two consecutive spaces as most browser will reformat this syntax automatically to single space.
Read more about the IT and Server configurations here : IT Requirements for Orbit Publisher.
Publish
With a single click on the “Publish” button the selected publication will be accessible via a set of predefined html pages.
- default url syntax : http://<Server ID>:<Port>/publications/<Publication Title>/<Template>.html
- New html templates can be added via the publisher service folder : <Orbit installation directory>/server/program/services/publisher/publication_template
MM Data
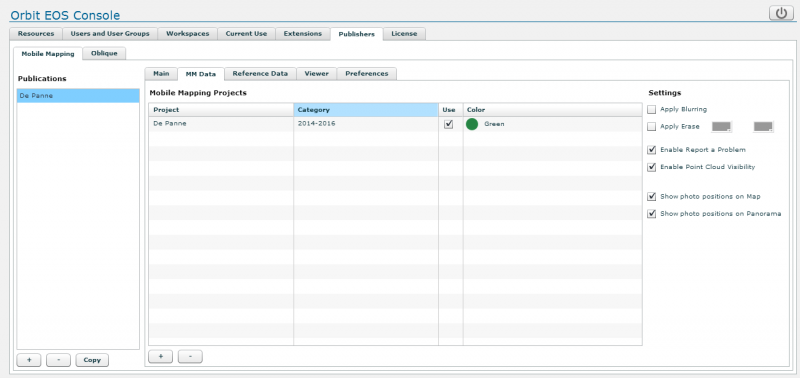
Mobile Mapping Projects
Add / Remove projects
Add or remove mobile mapping projects to the selected publication using the according buttons at the bottom of the table.
A user (login or preset login) requires permission to at least one of the mobile mapping projects to be able to open the publication.
Categories
Enter a category or label that will be displayed to the user. All projects with the same category will be grouped and visible as one entry for the user, Orbit will automatically sync the project Use and Visibility.
Use
Define the start-up visibility of a category. A user can change the category visibility.
Color
Set the category color, used for photo positions, simplified trajectory and field of view. A user cannot change the category visibility.
Settings
Apply Blurring / Apply Erase
Enable detected blur and/or erase areas to be applied on the fly. The erase above horizon (1) and below horizon (2) colors can be adjusted to your preference.
Enable Report a Problem
Enable Point cloud Visibility
Enable the possibility to overlay the point cloud on panoramas.
The point cloud will be displayed with a fix system legend, based on distance to the panorama view location.
If required this legend can be adjusted via the point cloud legend system configuration file :
<Orbit_installation directory>/server/program/wwwroot/publications/point_cloud_panorama_legend.ini
The publication point cloud display requires extra server processing power. Keep an eye on the server's memory and CPU consumption.
Show photo positions on Map and Panorama
Reference Data
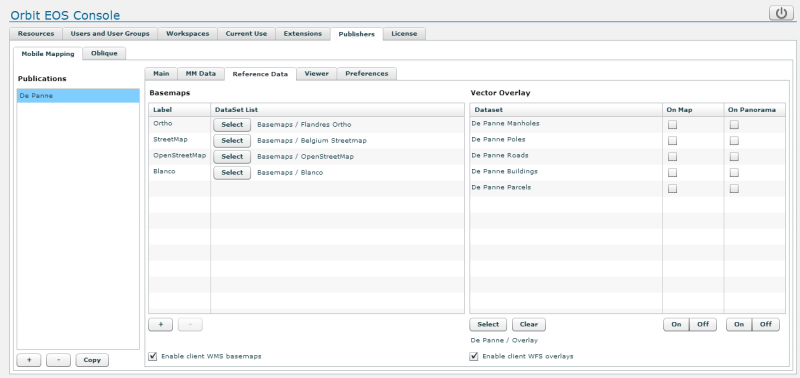
Basemaps
Any combination of supported resources can be used as map component basemap
The resources must be defined as EOS resources and need need to be organized as dataset lists in workspaces to be used as basemap.
Add and remove basemaps using the according buttons at the bottom of the table, rename the basemap by clicking the label field and select a dataset list using the “Select” button :
- Up to 6 basemaps can be configured
- The first listed basemap will be the default on start-up
- All datasets as available within the selected the dataset list will be used : visibility, order, legend, scale limits.
Vector Overlay
Optionally one or more EOS vector datasets can be configured as vector overlay on map and panorama. Resources need to be organized as Workspaces and Dataset lists to be used as vector overlays.
Select Workspace Dataset List
Select one dataset list from a workspace. All listed datasets will be available as vector overlay.
Only vector resources should be used as vector overlay. It isn't a good idea to over image or raster resources to be overlayed.
Dataset legend
The Orbit legend will be used to display the vector overlays on map and panoramas.
There are no Orbit legend limitations on the map component, on the panorama component only following basic legend parameters will be taken into account (no classifications) :
- Areas : fill color, fill transparency, outline color, outline width, outline transparency
- Lines : color, width (points on screen), transparency
- Symbols : name, size (points on screen), transparency, fill color, outline color
- Labels : size, hotspot, type (text, box, box rounded, callout, callout rounded), text color, box fill color, box outline color
Remarks :
- Yellow is the Orbit selection highlight color. Take care using yellow as line or fill color.
- The point legend symbol parameter "Draw icons 1:1" is not used by the panorama component. If this parameter is used for map presentation, set a reasonable symbol size value. It will be used by the panorama component. Next update of the panorama component will take care of the Draw incons 1:1 setting.
No username
The dataset username is not displayed in the publication's vector overlay window if :
- no dataset crs has not been defined
- the resources is not a supported vector resource (e.g. image or raster resources)
Viewer
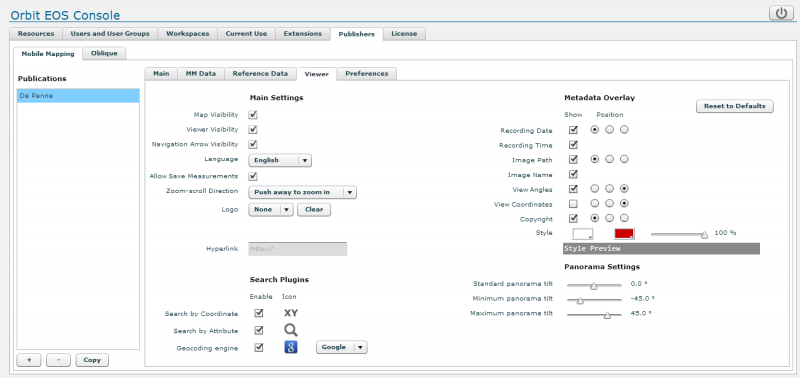
Search Plugins
Add a geocoding plugin to the publication. This plugin will be available via the map component search box. Only one geocoding plugin can be added.
Geocoding services are varied, and implementation cannot be standardized. Therefore Orbit delegate the implementation of a geocoding service to JavaScript, which can be added on the fly and edited, adapted, debugged by you.
Geocoding plugins are stored on the server : <Orbit installation directory>/server/program/services/ext_publisher/publication_geocode_plugins
For more information review our developer's documentation : Developer Zone > Geocoding Plugin
Preferences

Startup Coordinate
This set of parameters defines the start-up view on loading the publication.
Heading, Tilt, FOV
Fall back panorama view orientation and field of view (fov) setting on start-up, used if a publication is opened without specifying the image orientation.
This information is optionally displayed in the lower-right corner of the webclient panorama component.
X,Y
Fall back coordinates on start-up, used if a publication is opened without specifying a location or photo id.
CRS
Coordinate systems of entered X,Y start-up coordinates. For map and measure crs review the publication crs.
The coordinate system's EPSG code must be used. If empty the publication crs will be assumed.
Scale
The map scale will be applied when loading the publication (on start-up) and after a successful search result using the map component search box.
The scale units are defined by the publication coordinate system. Geocentric or geographic coordinate systems are using degrees, all projected coordinate systems use metric scale units. When using geographical map coordinates (publication crs WGS84, ESPG 4326) the scale can be defined as decimal value to zoom in more and get the start-up view you want.